BlueStack Ads peut apparaître sur votre navigateur web pendant la navigation sur Internet. Ce que cela signifie ? Cela signifie que votre ordinateur est infecté par ce malware et vous devez prendre soin de cela. Même s’il n’est pas un virus très dangereux, il peut encore vous causer certains cyber problèmes de sécurité c’est pourquoi nous ne recommandons pas du pour garder installé. 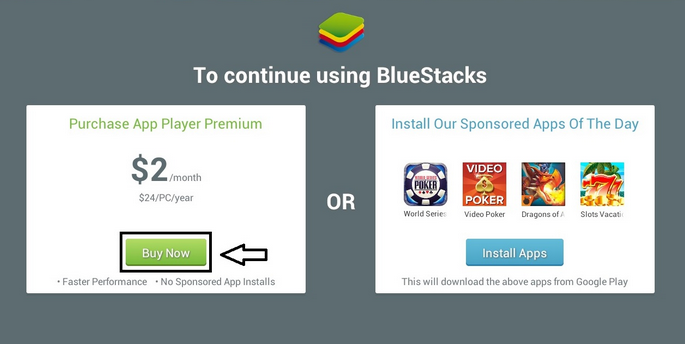 Télécharger outil de suppressionpour supprimer BlueStack Ads
Télécharger outil de suppressionpour supprimer BlueStack Ads
Probablement le moyen le plus efficace pour éliminer l’infection comme ça est de télécharger application anti-malware fiables, tels que Malwarebytes ou Plumbytes et scanner votre ordinateur avec elle. Soit l’un d’eux doit détecter et supprimer les BlueStack Ads de votre ordinateur sans délai. Il sera également protéger votre ordinateur des infections similaires à l’avenir donc il vaut mieux garder installé. Vous pouvez aussi utiliser des autres logiciels anti-malware de votre choix.
Toutefois, si pour certaines raisons vous ne voulez pas télécharger de logiciel supplémentaire, vous pouvez éliminer BlueStack Ads manuellement par vous-même. Ce processus peut sembler difficile de vous alors que nous avons développé un guide de suppression manuelle de BlueStack Ads étape par étape pour vous aider – défiler sous cet article et check it out. Faites de votre mieux pour réaliser toutes les étapes correctement et vous devriez être en mesure d’éliminer les BlueStack Ads manuellement par vous-même.
Il y a aussi un autre moyen de se débarrasser de la bannière de kkkkk annonces. Si vous utilisez Windows OS, ouvrez invite de commandes Windows (tapez cmd.exe dans la recherche zone et appuyez sur entrer, puis collez cette commande dans la boîte de cmd : « c:Program Files (x86)BlueStacksHD-Adb.exe » et appuyez sur entrée à nouveau. Puis exécutez les deux commandes plus : « / system/xbin/bstk/su » et « pm disable-utilisateur com.bluestacks.s2p ». C’est ça, les annonces doivent être partis pour de bon.
Pour en savoir que davantage sur les fonctionnalités spécifiques de BlueStack Ads s’il vous plaît continuer la lecture de cet article. Si vous avez des questions concernant ce sujet, n’hésitez pas à leur demander dans la section commentaires ci-dessous et nous ferons de notre mieux pour vous fournir l’aide nécessaire.
Sur BlueStack Ads adware puisque cette infection est développée en tant qu’extension Add-on ou navigateur objet d’assistance pour les navigateurs Mozilla Firefox, Google Chrome et Internet Explorer, il pourrait être plus compliqué pour l’enlever par rapport à des programmes réguliers de Windows qui peuvent être éliminés via panneau de contrôle.
Dans le cas où vous utilisez plusieurs navigateurs web, et tous d’entre eux sont infectés, il est important que vous supprimez le virus de chacun d’eux. Dans le cas contraire, l’infection va revenir. Tel que décrit par les développeurs de BlueStack Ads – c’est un outil qui vous permettra de jouer à des jeux mobiles et utiliser d’autres applications mobiles sur votre ordinateur, directement sur un navigateur web. Il semble attrayant, mais vous ne devriez pas faire confiance. Alors que la fonctionnalité de cette application est très discutable, il a des effets secondaires que vous devriez connaître. Tout d’abord, il inondera votre navigateur web avec des annonces dans toutes sortes de formes. Annonces affichées par BlueStack Ads pourraient venir dans le pop-up, pop-under, dans le texte, bannières ou publicités contextuelles. Nouvel onglet ou une fenêtre même avec des annonces à ce sujet peut être ouvert en tout temps ainsi.
Publicités envoyées par ce malware apparaissent généralement lorsque vous parcourez les sites de commerce électronique, comme eBay ou Amazon. Vous sera offert pour l’achat de certains produits ou services donnés au taux de prix très attrayant. Ne relèvent pas pour cette astuce : la plupart du temps, ces offres sont fausses. Ils essaient juste de gagner votre attention et vous cliquez sur l’une de ces annonces de cette façon. Et nous conseillons de ne pas pour le faire.
S’il s’avère donc que vous cliquez sur la publicité délivrée par BlueStack Ads vous serez immédiatement redirigé vers d’autres sites qui pourraient appartenir à différents cyber-criminels, comme les pirates ou escrocs. De cette façon, votre ordinateur peut être infecté avec d’autres virus ou si vous essayez d’acheter quelque chose vous pouvez même vous faites pas arnaquer et perdez votre durement gagné de l’argent.
Comme nous avons mentionné ci-dessus, BlueStack Ads peut être enlevé les deux automatiquement ou manuellement, c’est donc à vous, quelle méthode d’enlèvement de choisir. Cependant, nous suggérons de supprimer l’infection manuellement seulement si vous vous sentez solide sur vos connaissances sécurité cyber, autrement que seront laissés quelques traces de l’infection du système et il reviendra.
Découvrez comment supprimer BlueStack Ads depuis votre ordinateur
- Étape 1. Comment supprimer BlueStack Ads de Windows ?
- Étape 2. Comment supprimer BlueStack Ads de navigateurs web ?
- Étape 3. Comment réinitialiser votre navigateur web ?
Étape 1. Comment supprimer BlueStack Ads de Windows ?
a) Supprimer BlueStack Ads concernant l'application de Windows XP
- Cliquez sur Démarrer
- Sélectionnez Control Panel

- Cliquez sur Ajouter ou supprimer des programmes

- Cliquez sur BlueStack Ads logiciels associés

- Cliquez sur supprimer
b) Désinstaller programme connexe de BlueStack Ads de Windows 7 et Vista
- Ouvrir le menu Démarrer
- Cliquez sur panneau de configuration

- Aller à désinstaller un programme

- BlueStack Ads Select liés application
- Cliquez sur désinstaller

c) Supprimer BlueStack Ads concernant l'application de Windows 8
- Appuyez sur Win + C pour ouvrir la barre de charme

- Sélectionnez Paramètres et ouvrez panneau de configuration

- Choisissez désinstaller un programme

- Sélectionnez le programme connexes BlueStack Ads
- Cliquez sur désinstaller

Étape 2. Comment supprimer BlueStack Ads de navigateurs web ?
a) Effacer les BlueStack Ads de Internet Explorer
- Ouvrez votre navigateur et appuyez sur Alt + X
- Cliquez sur gérer Add-ons

- Sélectionnez les barres d'outils et Extensions
- Supprimez les extensions indésirables

- Aller à la fournisseurs de recherche
- Effacer BlueStack Ads et choisissez un nouveau moteur

- Appuyez à nouveau sur Alt + x, puis sur Options Internet

- Changer votre page d'accueil sous l'onglet général

- Cliquez sur OK pour enregistrer les modifications faites
b) Éliminer les BlueStack Ads de Mozilla Firefox
- Ouvrez Mozilla et cliquez sur le menu
- Sélectionnez Add-ons et de passer à Extensions

- Choisir et de supprimer des extensions indésirables

- Cliquez de nouveau sur le menu et sélectionnez Options

- Sous l'onglet général, remplacez votre page d'accueil

- Allez dans l'onglet Rechercher et éliminer BlueStack Ads

- Sélectionnez votre nouveau fournisseur de recherche par défaut
c) Supprimer BlueStack Ads de Google Chrome
- Lancez Google Chrome et ouvrez le menu
- Choisir des outils plus et aller à Extensions

- Résilier les extensions du navigateur non désirés

- Aller à paramètres (sous les Extensions)

- Cliquez sur la page définie dans la section de démarrage On

- Remplacer votre page d'accueil
- Allez à la section de recherche, puis cliquez sur gérer les moteurs de recherche

- Fin BlueStack Ads et choisir un nouveau fournisseur
Étape 3. Comment réinitialiser votre navigateur web ?
a) Remise à zéro Internet Explorer
- Ouvrez votre navigateur et cliquez sur l'icône d'engrenage
- Sélectionnez Options Internet

- Passer à l'onglet Avancé, puis cliquez sur Reset

- Permettent de supprimer les paramètres personnels
- Cliquez sur Reset

- Redémarrez Internet Explorer
b) Reset Mozilla Firefox
- Lancer Mozilla et ouvrez le menu
- Cliquez sur aide (le point d'interrogation)

- Choisir des informations de dépannage

- Cliquez sur le bouton Refresh / la Firefox

- Sélectionnez actualiser Firefox
c) Remise à zéro Google Chrome
- Ouvrez Chrome et cliquez sur le menu

- Choisissez paramètres et cliquez sur Afficher les paramètres avancé

- Cliquez sur rétablir les paramètres

- Sélectionnez Reset
d) Reset Safari
- Lancer le navigateur Safari
- Cliquez sur Safari paramètres (en haut à droite)
- Sélectionnez Reset Safari...

- Un dialogue avec les éléments présélectionnés s'affichera
- Assurez-vous que tous les éléments, que vous devez supprimer sont sélectionnés

- Cliquez sur Reset
- Safari va redémarrer automatiquement
* SpyHunter scanner, publié sur ce site est destiné à être utilisé uniquement comme un outil de détection. plus d’informations sur SpyHunter. Pour utiliser la fonctionnalité de suppression, vous devrez acheter la version complète de SpyHunter. Si vous souhaitez désinstaller SpyHunter, cliquez ici.

