Neuvoja siitä ‘Your Windows Hasbeen Banned’ Screenlocker poistaa (Poista ‘Your Windows Hasbeen Banned’ Screenlocker)
”Your Windows Hasbeen Kielletyt”, jota kutsutaan myös ”Your Windows on kielletty”, on suhteellisen uusi näyttö-kaappi, joka ilmestyi marraskuussa 2016 (ensimmäinen versio). ”Sinun Windows Hasbeen Kielletyt” on oikeastaan ensimmäinen versio screenlocker, vaikka ’Your Windows on porttikiellossa’ on toinen versio (ilmestynyt 13 joulukuuta, 2016). Ne ovat käytännössä samat, vain toinen versio on kirjoittamalla virhe korjattu otsikko ja se sulkee sisäänsä konkreettisia yhteystiedot tukea.
Se on Troijan virusinfektio, koska tartunnan saaneen tietokoneen käyttäjälle ilmoitetaan virheellisesti, että hänen laite on havaittu epätavallista toimintaa ja että hänen olisi näin ollen lähin Microsoft Technician turvallisuuden ongelman ratkaisemiseksi. Vaikka se onkin tekninen tuki huijaus on vastoin vain yksi, joka lukitsee näytön. Poista ‘Your Windows Hasbeen Banned’ Screenlocker puhdistaa tietokoneesi.
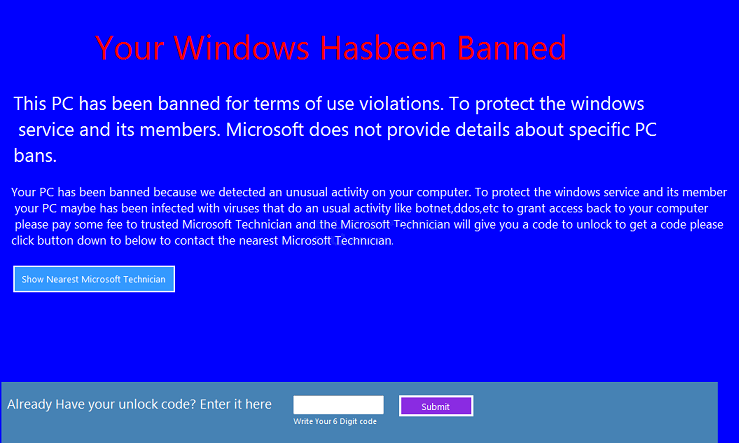
Imuroi poistotyökalupoistaa ‘Your Windows Hasbeen Banned’ Screenlocker
’Sinun Akkuna Hasbeen Banned’ troijalainen voi jakaa usealla eri tavalla. Ei ole yksityiskohtaisesti sen jakelu on havaittu vielä. ”Your Windows Hasbeen Kielletyt” näytön kaappi jakelu todennäköisin kanavat ovat tartunnan saaneen järjestelmän ja ilmaisohjelmat ohjelmistojen haavoittuvuuksiin. Lataamisen haittaohjelman saa tietokone kiehkura irtoseinä, estää käyttäjän pääsyn koneen ja näyttää seuraavan ikkunan (ensimmäinen ja toinen versiot vastaaviin järjestyksessä):
Ikkunan teksti:
Your Windows Hasbeen Banned
This PC has been banned for terms of use violations. To protect the windows service and its members. Microsoft does not provide details about specific PC bans.
Your PC has been banned because we detected an unusual activity on your computer. To protect the windows service and its member your PC maybe has been infected with viruses that do an usual activity like botnet,ddos,etc to grant access back to your computer please pay some fee to trusted Microsoft Technician and the Microsoft Technician will give you a code to unlock to get a code please click button down to below to contact the nearest Microsoft Technician.
Käyttäjien tulisi analysoida suojausvaroitukset he saavat käsittävää ja arvioida niitä kriittisesti. Jos saadun ilmoituksen ei aito, useimmissa tapauksissa tämä on pikemminkin ilmi vastaanotetun viestin itse ymmärtää, onko tietokoneen kärsii jonkinlainen virus tai sen läpi todellinen turvallisuuteen liittyviä kysymyksiä.
Seuraavassa tarkastellaan edellä kirjattujen varoitusviesti, suoritettu Windows Hasbeen kielletty-virus. Jopa otsikko sisältää artiklaehdotuksessa on virhe. Seuraavassa virkkeessä ”windows” on kirjoitettu pienillä kirjaimilla, sama tehdään ilmoitus ja tekstin seuraavassa osassa. Kirjoitusvirhe Ohita tilat jatkuvat. Tapauksessa kysymys ”selittyy” eriskummalliseen tavalla. Lisäksi on käytännössä epätodennäköistä, että Microsoft tai hyvämaineinen ohjelmistokehittäjä olisi tarjota sinulle eri avauskoodit ratkaista turvarikkomuksilta. Lisäksi teksti on täynnä syntaksi virheitä. Ei niin hyvämaineinen yritys kuin Microsoft ei anna itse antaa sinulle tällainen huomautus.
Miten poistaa ‘Your Windows Hasbeen Banned’ Screenlocker?
Avauskoodin, joka avaa näyttö lukittu ”Your Windows Hasbeen Kielletyt” versio on 123456. Vaikka salasanaa ’Your Windows on porttikiellossa’ käännös on nvidiagpuareshit. Kun yksi koodeista syöttänyt virus näyttää viestin.
Näytön saat auki painamalla Alt + F4 yhdistelmä näppäimistön. Kun käyttäjä saa pääsyn tietokoneeseen, sinun on poistettava ‘Your Windows Hasbeen Banned’ Screenlocker. Lataa ja suorita antimalware ”Your Windows Hasbeen Kielletyt” ohjelma poistaa tietokoneelta. Kiirehdi poistaa ‘Your Windows Hasbeen Banned’ Screenlocker.
Opi ‘Your Windows Hasbeen Banned’ Screenlocker poistaminen tietokoneesta
- Askel 1. Miten poistaa ‘Your Windows Hasbeen Banned’ Screenlocker Windowsista?
- Askel 2. Miten poistaa ‘Your Windows Hasbeen Banned’ Screenlocker selaimissa?
- Askel 3. Kuinka palauttaa www-selaimella?
Askel 1. Miten poistaa ‘Your Windows Hasbeen Banned’ Screenlocker Windowsista?
a) Poista ‘Your Windows Hasbeen Banned’ Screenlocker liittyvän sovelluksen Windows XP
- Napsauta Käynnistä-painiketta
- Valitse Ohjauspaneeli

- Valitse Lisää tai poista sovellus

- Klikkaa ‘Your Windows Hasbeen Banned’ Screenlocker liittyvät ohjelmistot

- Valitse Poista
b) ‘Your Windows Hasbeen Banned’ Screenlocker liittyvä ohjelma poistaa Windows 7 ja Vista
- Avaa Käynnistä-valikko
- Napsauta Ohjauspaneeli

- Siirry Poista ohjelma

- Valitse ‘Your Windows Hasbeen Banned’ Screenlocker liittyvän sovelluksen
- Valitse Poista

c) Poista ‘Your Windows Hasbeen Banned’ Screenlocker liittyvän sovelluksen Windows 8
- Painamalla Win + C Avaa Charm-palkki

- Valitse asetukset ja Avaa Ohjauspaneeli

- Valitse Poista ohjelma

- Valitse ‘Your Windows Hasbeen Banned’ Screenlocker liittyvää ohjelmaa
- Valitse Poista

Askel 2. Miten poistaa ‘Your Windows Hasbeen Banned’ Screenlocker selaimissa?
a) Poistaa ‘Your Windows Hasbeen Banned’ Screenlocker Internet Explorer
- Avaa selain ja paina Alt + X
- Valitse Lisäosien hallinta

- Valitse Työkalurivit ja laajennukset
- Poista tarpeettomat laajennukset

- Siirry hakupalvelut
- Poistaa ‘Your Windows Hasbeen Banned’ Screenlocker ja valitse uusi moottori

- Paina Alt + x uudelleen ja valitse Internet-asetukset

- Yleiset-välilehdessä kotisivun vaihtaminen

- Tallenna tehdyt muutokset valitsemalla OK
b) Poistaa ‘Your Windows Hasbeen Banned’ Screenlocker Mozilla Firefox
- Avaa Mozilla ja valitsemalla valikosta
- Valitse lisäosat ja siirrä laajennukset

- Valita ja poistaa ei-toivotut laajennuksia

- Valitse-valikosta ja valitse Valinnat

- Yleiset-välilehdessä Vaihda Kotisivu

- Sisu jotta etsiä kaistale ja poistaa ‘Your Windows Hasbeen Banned’ Screenlocker

- Valitse uusi oletushakupalvelua
c) ‘Your Windows Hasbeen Banned’ Screenlocker poistaminen Google Chrome
- Käynnistää Google Chrome ja avaa valikko
- Valitse Lisää työkalut ja Siirry Extensions

- Lopettaa ei-toivotun selaimen laajennukset

- Siirry asetukset (alle laajennukset)

- Valitse Aseta sivun On käynnistys-kohdan

- Korvaa kotisivusi sivulla
- Siirry Haku osiosta ja valitse hallinnoi hakukoneita

- Lopettaa ‘Your Windows Hasbeen Banned’ Screenlocker ja valitse uusi palveluntarjoaja
Askel 3. Kuinka palauttaa www-selaimella?
a) Palauta Internet Explorer
- Avaa selain ja napsauta rataskuvaketta
- Valitse Internet-asetukset

- Siirry Lisäasetukset-välilehti ja valitse Palauta

- Ota käyttöön Poista henkilökohtaiset asetukset
- Valitse Palauta

- Käynnistä Internet Explorer
b) Palauta Mozilla Firefox
- Käynnistä Mozilla ja avaa valikko
- Valitse Ohje (kysymysmerkki)

- Valitse tietoja vianmäärityksestä

- Klikkaa Päivitä Firefox-painiketta

- Valitsemalla Päivitä Firefox
c) Palauta Google Chrome
- Avaa Chrome ja valitse valikosta

- Valitse asetukset ja valitse Näytä Lisäasetukset

- Klikkaa palautusasetukset

- Valitse Reset
d) Nollaa Safari
- Käynnistä Safari-selain
- Click model after Metsästysretki asetukset (oikeassa yläkulmassa)
- Valitse Nollaa Safari...

- Dialogi avulla ennalta valitut kohteet jälkisäädös isäukko-jalkeilla
- Varmista, että haluat poistaa kaikki kohteet valitaan

- Napsauta nollaa
- Safari käynnistyy automaattisesti
* SpyHunter skanneri, tällä sivustolla on tarkoitettu käytettäväksi vain detection Tool-työkalun. Lisätietoja SpyHunter. Poisto-toiminnon käyttämiseksi sinun ostaa täyden version SpyHunter. Jos haluat poistaa SpyHunter, klikkaa tästä.

