Mikä on BrowsingGuard?
BrowsingGuard on petollinen sovellus väittäen käyttäjän Internet selaaminen suojan parantamiseksi. Ensimmäisen tarkastuksen BrowsingGuard näyttää täysin oikeutettua ja kätevä. Se on rogue käyttäytyminen (stealth asennus ilman käyttäjän suostumusta, selaamisesta, tunkeileva online mainosten seuranta), BrowsingGuard on luokiteltu mahdollinen haittaohjelma (pentu) sekä adware.
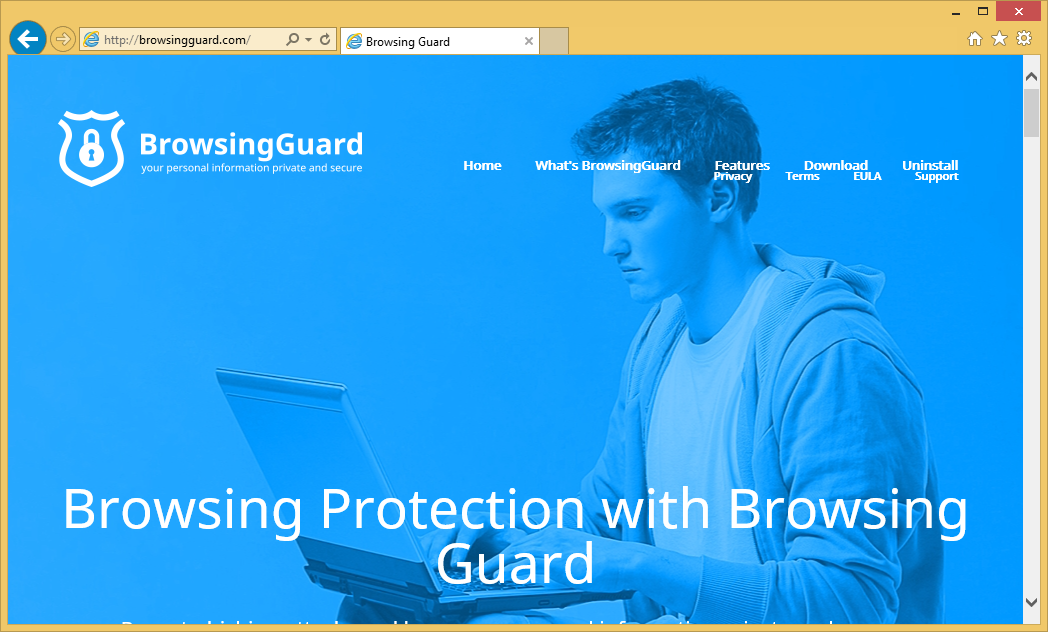 Imuroi poistotyökalupoistaa BrowsingGuard
Imuroi poistotyökalupoistaa BrowsingGuard
Seuraavat onnistuneen soluttautumisen, BrowsingGuard alkaa, pop-up, banneri ja muita vastaavia mainoksia. Tämän tavoitteen saavuttamiseksi kehittäjät käyttävät virtuaalinen layer – työkalu, jonka avulla sijoittaminen kolmannen osapuolen graafinen. Mainokset (joka ilmeisesti ole peräisin vieraillut sivustot) taakse kätkeytyy usein sisältö, vähenee siten huomattavasti surffailusta laatu. Lisäksi osa mainoksista ohjata rogue sivustoja, jotka voi olla tarttuvaa sisältöä. Näin ollen napsauttamalla on vaarallista ja voi johtaa edelleen tietokone-tulehdusten. BrowsingGuard kerää eri tietotyyppien liittyvät käyttäjän Internetin selaamisen toimintaa. Kerätyt tiedot ovat esimerkiksi IP-osoitteita, verkkosivun URL vieraili ja Etsi kyselyt tuli hakukoneita. Aluksi nämä tiedot ei ehkä vaikuta merkittävästi. Kuitenkin osa kerätyistä tiedoista saattaa olla henkilökohtaisia. Tästä syystä on syytä mainita, tat kehittäjät BrowsingGuard jakaa koottuja tietoja yhteistyössä toimineiden kolmansien osapuolien kanssa. Tutkimustulokset osoittavat, että yksityisiä tietoja käytetään usein väärin aikoo tuottaa tuloja. Tästä syystä läsnäolo tiedot-seuranta app voi lopulta johtaa yksityisyyden kysymyksiä tai jopa identiteettivarkauden. On erittäin suositeltavaa poistaa BrowsingGuard tietokoneesta mahdollisimman pian.
BrowsingGuard on säännöllinen adware, näin ollen se on hyvin samankaltaiset ominaisuudet satoja muita adware tyyppi sovelluksia. Esimerkkeinä QkSee, NetSecure, OtherSearch ja Vertech. Jokainen yksittäinen adware tarjoaa käyttäjille joukko arvokkaita toimintoja. Väittää tarjoavansa heille kuitenkin vain yrittää luoda vaikutelman, että laillinen. Apps kuten BrowsingGuard tarkoituksena on vain tuloja kehittäjille. Siksi käyttäjät eivät yleensä saa mitään todellista arvoa. Sen sijaan tarjota luvatut ominaisuudet, sovellukset, kuten BrowsingGuard kerätä henkilötietoja, (joka on myöhemmin myydään kolmansille) ja toimittaa tunkeileva online-mainoksia (käyttäen ”Pay Per Click” [PPC] mainonnan malli).
Miten BrowsingGuard asentaa tietokoneeseen?
Tutkimustulokset osoittavat, että vaikka BrowsingGuard on virallinen download verkkosivuilla, valtaosa käyttäjistä silti asentaa tämän sovelluksen ilman heidän suostumustaan. Syynä tähän on pettävä ohjelmiston markkinointi menetelmä nimeltä ”niputtaminen”, jota käytetään jakamaan BrowsingGuard. Niputtaminen on pohjimmiltaan stealth asennus mahdollinen ei toivottu ohjelmoida yhdessä säännöllisesti-ohjelmisto. Kehittäjät piilottaa nämä pennut alle ”Custom” lisäasetusten ladata tai joko asennustoimintoja. Siksi tässä osassa huolimattomasti ohittaville käyttäjille päätyvät usein vahingossa väärä ohjelmien asentaminen. Käyttäjät yksinkertaisesti altistaa siten järjestelmän riskiä erilaisten infektioiden ja laittaa oman yksityisyytensä uhka.
Opi BrowsingGuard poistaminen tietokoneesta
- Askel 1. Miten poistaa BrowsingGuard Windowsista?
- Askel 2. Miten poistaa BrowsingGuard selaimissa?
- Askel 3. Kuinka palauttaa www-selaimella?
Askel 1. Miten poistaa BrowsingGuard Windowsista?
a) Poista BrowsingGuard liittyvän sovelluksen Windows XP
- Napsauta Käynnistä-painiketta
- Valitse Ohjauspaneeli

- Valitse Lisää tai poista sovellus

- Klikkaa BrowsingGuard liittyvät ohjelmistot

- Valitse Poista
b) BrowsingGuard liittyvä ohjelma poistaa Windows 7 ja Vista
- Avaa Käynnistä-valikko
- Napsauta Ohjauspaneeli

- Siirry Poista ohjelma

- Valitse BrowsingGuard liittyvän sovelluksen
- Valitse Poista

c) Poista BrowsingGuard liittyvän sovelluksen Windows 8
- Painamalla Win + C Avaa Charm-palkki

- Valitse asetukset ja Avaa Ohjauspaneeli

- Valitse Poista ohjelma

- Valitse BrowsingGuard liittyvää ohjelmaa
- Valitse Poista

Askel 2. Miten poistaa BrowsingGuard selaimissa?
a) Poistaa BrowsingGuard Internet Explorer
- Avaa selain ja paina Alt + X
- Valitse Lisäosien hallinta

- Valitse Työkalurivit ja laajennukset
- Poista tarpeettomat laajennukset

- Siirry hakupalvelut
- Poistaa BrowsingGuard ja valitse uusi moottori

- Paina Alt + x uudelleen ja valitse Internet-asetukset

- Yleiset-välilehdessä kotisivun vaihtaminen

- Tallenna tehdyt muutokset valitsemalla OK
b) Poistaa BrowsingGuard Mozilla Firefox
- Avaa Mozilla ja valitsemalla valikosta
- Valitse lisäosat ja siirrä laajennukset

- Valita ja poistaa ei-toivotut laajennuksia

- Valitse-valikosta ja valitse Valinnat

- Yleiset-välilehdessä Vaihda Kotisivu

- Sisu jotta etsiä kaistale ja poistaa BrowsingGuard

- Valitse uusi oletushakupalvelua
c) BrowsingGuard poistaminen Google Chrome
- Käynnistää Google Chrome ja avaa valikko
- Valitse Lisää työkalut ja Siirry Extensions

- Lopettaa ei-toivotun selaimen laajennukset

- Siirry asetukset (alle laajennukset)

- Valitse Aseta sivun On käynnistys-kohdan

- Korvaa kotisivusi sivulla
- Siirry Haku osiosta ja valitse hallinnoi hakukoneita

- Lopettaa BrowsingGuard ja valitse uusi palveluntarjoaja
Askel 3. Kuinka palauttaa www-selaimella?
a) Palauta Internet Explorer
- Avaa selain ja napsauta rataskuvaketta
- Valitse Internet-asetukset

- Siirry Lisäasetukset-välilehti ja valitse Palauta

- Ota käyttöön Poista henkilökohtaiset asetukset
- Valitse Palauta

- Käynnistä Internet Explorer
b) Palauta Mozilla Firefox
- Käynnistä Mozilla ja avaa valikko
- Valitse Ohje (kysymysmerkki)

- Valitse tietoja vianmäärityksestä

- Klikkaa Päivitä Firefox-painiketta

- Valitsemalla Päivitä Firefox
c) Palauta Google Chrome
- Avaa Chrome ja valitse valikosta

- Valitse asetukset ja valitse Näytä Lisäasetukset

- Klikkaa palautusasetukset

- Valitse Reset
d) Nollaa Safari
- Käynnistä Safari-selain
- Click model after Metsästysretki asetukset (oikeassa yläkulmassa)
- Valitse Nollaa Safari...

- Dialogi avulla ennalta valitut kohteet jälkisäädös isäukko-jalkeilla
- Varmista, että haluat poistaa kaikki kohteet valitaan

- Napsauta nollaa
- Safari käynnistyy automaattisesti
* SpyHunter skanneri, tällä sivustolla on tarkoitettu käytettäväksi vain detection Tool-työkalun. Lisätietoja SpyHunter. Poisto-toiminnon käyttämiseksi sinun ostaa täyden version SpyHunter. Jos haluat poistaa SpyHunter, klikkaa tästä.

