Noin MyFashionTab Toolbar
MyFashionTab Toolbar toolbar tunkeutuu laitteeseen ilman ennakkoilmoitusta, ja on luokiteltu mahdollisesti ei-toivottuja hakemus. Tällaisia työkalurivejä ovat tuskin ovat käytännön koska he ainoana tavoitteena tehdä tuloja. Infektio on yleensä seurausta hätäinen freeware asennus. Jos et ole tarpeeksi varovainen, kun asennat ilmainen ohjelmisto, älä ihmettele, jos voit päätyä kanssa tämä työkalurivi tai joitakin muita ei-toivottuja ohjelmistoja. Tämä uhka ei ole ilkeä, mutta kun se ei vaaranna koneen, se muuttaa selaimen asetukset ja yritä ohjata sinut teksti-ilmoitus web-sivuja. Vaikka sanomalla, että ne reitittää voisi aiheuttaa haitallisia web-sivuja, ja malware voi tartuttaa KÄYTTÖJÄRJESTELMÄN. Vältä kyseenalainen työkalurivit tulevaisuudessa, ja poistaa MyFashionTab Toolbar.
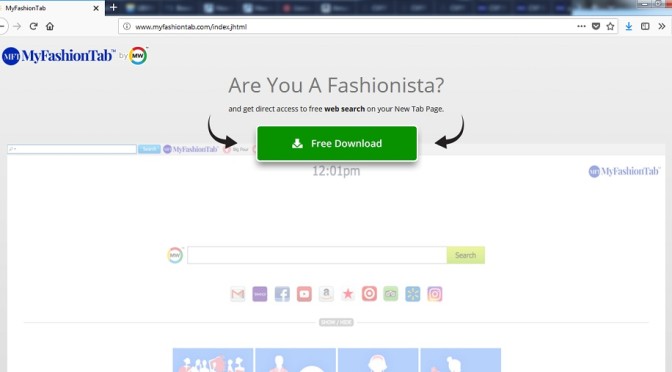
Imuroi poistotyökalupoistaa MyFashionTab Toolbar
Miten toolbar leviää
Et ehkä ole muistaa jopa perustaa tämän ohjelman, joka tapauksessa, se mahdollisesti kiinnitetty itse joitakin ilmainen sovellus, voit määrittää. Jos haluat lopettaa ne, vierestä tarjoaa asentamista, poista ne. Suosittelemme voit valita Lisäasetukset (Custom) – tilassa aikana freeware asennus, koska vierestä tarjoaa näkyvät siellä. Kaikki mitä sinun tarvitsee tehdä on poista lisätty tarjoukset, ja saatat sitten jatkossakin vapaiden ohjelmistojen asennus. Älä valita Oletusasetukset liitteenä kohteita ei ole näkyvissä, ja sinun täytyy poistaa MyFashionTab Toolbar tai vastaavia infektioita uudestaan ja uudestaan.
Sinun pitäisi poistaa MyFashionTab Toolbar?
Älä ole järkyttynyt nähdessäni muuttaa selaimen asetuksia, kuten työkalurivi tekee muutoksia heti asennuksen jälkeen. Useimmat selaimet on asennettu vaikuttaa, onko se Internet Explorer, Google Chrome tai Mozilla Firefox. Jos ei vapaaehtoisesti asentaa työkalurivin muutoksia on yllättävää, koska se ei tarvitse lupaa. Sinulla on eri web-sivun asettaa oman kodin web-sivu ja uusi välilehtien, ja nämä muutokset eivät ole palautuvia, ellet poista MyFashionTab Toolbar. Työkalurivi tukee joitakin kyseenalainen hakukone, ja se pistää sponsoroitu sisältö osaksi tuloksia, jotta se voisi ohjata sinut. Hakukone yrittää ohjata sinua, koska enemmän liikennettä sivu saa, sitä enemmän teksti-ilmoitus tuloista omistajat voivat tehdä. Vaikka nämä työkalurivit eivät ole haitallisia itse, he pystyvät ohjaaminen malware-ratsastetaan sivuja. Suosittelemme voit lopettaa MyFashionTab Toolbar niin nopeasti kuin mahdollista.
Tapoja poistaa MyFashionTab Toolbar
Se ei ole monimutkainen poistaa MyFashionTab Toolbar manuaalisesti, ja annamme ohjeita, joiden avulla voit alla tässä raportissa. Siellä on myös MyFashionTab Toolbar asennuksen poistaminen kautta hyvämaineinen poistaminen sovellus. Nämä ohjelmat ovat kehittyneet löytää ja poistaa näitä uhkia, joten sitä ei pitäisi olla mitään ongelmia. Voit muuttaa selaimesi asetuksia sen jälkeen, kun olet poistaa MyFashionTab Toolbar.
Opi MyFashionTab Toolbar poistaminen tietokoneesta
- Askel 1. Miten poistaa MyFashionTab Toolbar alkaen Windows?
- Askel 2. Miten poistaa MyFashionTab Toolbar selaimissa?
- Askel 3. Kuinka palauttaa www-selaimella?
Askel 1. Miten poistaa MyFashionTab Toolbar alkaen Windows?
a) Poista MyFashionTab Toolbar liittyvät sovelluksen Windows XP
- Napsauta Käynnistä
- Valitse Ohjauspaneeli

- Valitse Lisää tai poista ohjelmia

- Klikkaa MyFashionTab Toolbar liittyvien ohjelmistojen

- Valitse Poista
b) Poista MyFashionTab Toolbar liittyvän ohjelman Windows 7 ja Vista
- Avaa Käynnistä-valikko
- Valitse Ohjauspaneeli

- Siirry Poista ohjelma

- Valitse MyFashionTab Toolbar liittyvä sovellus
- Klikkaa Uninstall

c) Poista MyFashionTab Toolbar liittyvät sovelluksen Windows 8
- Paina Win+C, avaa Charmia baari

- Valitse Asetukset ja auki Hallita Laudoittaa

- Valitse Poista ohjelman asennus

- Valitse MyFashionTab Toolbar liittyvä ohjelma
- Klikkaa Uninstall

d) Poista MyFashionTab Toolbar alkaen Mac OS X järjestelmä
- Valitse ohjelmat Siirry-valikosta.

- Sovellus, sinun täytyy löytää kaikki epäilyttävät ohjelmat, mukaan lukien MyFashionTab Toolbar. Oikea-klikkaa niitä ja valitse Siirrä Roskakoriin. Voit myös vetämällä ne Roskakoriin kuvaketta Telakka.

Askel 2. Miten poistaa MyFashionTab Toolbar selaimissa?
a) Poistaa MyFashionTab Toolbar Internet Explorer
- Avaa selain ja paina Alt + X
- Valitse Lisäosien hallinta

- Valitse Työkalurivit ja laajennukset
- Poista tarpeettomat laajennukset

- Siirry hakupalvelut
- Poistaa MyFashionTab Toolbar ja valitse uusi moottori

- Paina Alt + x uudelleen ja valitse Internet-asetukset

- Yleiset-välilehdessä kotisivun vaihtaminen

- Tallenna tehdyt muutokset valitsemalla OK
b) Poistaa MyFashionTab Toolbar Mozilla Firefox
- Avaa Mozilla ja valitsemalla valikosta
- Valitse lisäosat ja siirrä laajennukset

- Valita ja poistaa ei-toivotut laajennuksia

- Valitse-valikosta ja valitse Valinnat

- Yleiset-välilehdessä Vaihda Kotisivu

- Sisu jotta etsiä kaistale ja poistaa MyFashionTab Toolbar

- Valitse uusi oletushakupalvelua
c) MyFashionTab Toolbar poistaminen Google Chrome
- Käynnistää Google Chrome ja avaa valikko
- Valitse Lisää työkalut ja Siirry Extensions

- Lopettaa ei-toivotun selaimen laajennukset

- Siirry asetukset (alle laajennukset)

- Valitse Aseta sivun On käynnistys-kohdan

- Korvaa kotisivusi sivulla
- Siirry Haku osiosta ja valitse hallinnoi hakukoneita

- Lopettaa MyFashionTab Toolbar ja valitse uusi palveluntarjoaja
d) MyFashionTab Toolbar poistaminen Edge
- Käynnistä Microsoft Edge ja valitse Lisää (kolme pistettä on näytön oikeassa yläkulmassa).

- Asetukset → valitseminen tyhjentää (sijaitsee alle avoin jyrsiminen aineisto etuosto-oikeus)

- Valitse kaikki haluat päästä eroon ja paina Tyhjennä.

- Napsauta Käynnistä-painiketta ja valitse Tehtävienhallinta.

- Etsi Microsoft Edge prosessit-välilehdessä.
- Napsauta sitä hiiren kakkospainikkeella ja valitse Siirry tiedot.

- Etsi kaikki Microsoft Edge liittyviä merkintöjä, napsauta niitä hiiren kakkospainikkeella ja valitse Lopeta tehtävä.

Askel 3. Kuinka palauttaa www-selaimella?
a) Palauta Internet Explorer
- Avaa selain ja napsauta rataskuvaketta
- Valitse Internet-asetukset

- Siirry Lisäasetukset-välilehti ja valitse Palauta

- Ota käyttöön Poista henkilökohtaiset asetukset
- Valitse Palauta

- Käynnistä Internet Explorer
b) Palauta Mozilla Firefox
- Käynnistä Mozilla ja avaa valikko
- Valitse Ohje (kysymysmerkki)

- Valitse tietoja vianmäärityksestä

- Klikkaa Päivitä Firefox-painiketta

- Valitsemalla Päivitä Firefox
c) Palauta Google Chrome
- Avaa Chrome ja valitse valikosta

- Valitse asetukset ja valitse Näytä Lisäasetukset

- Klikkaa palautusasetukset

- Valitse Reset
d) Palauta Safari
- Safari selaimeen
- Napsauta Safari asetukset (oikeassa yläkulmassa)
- Valitse Nollaa Safari...

- Dialogi avulla ennalta valitut kohteet jälkisäädös isäukko-jalkeilla
- Varmista, että haluat poistaa kaikki kohteet valitaan

- Napsauta nollaa
- Safari käynnistyy automaattisesti
Imuroi poistotyökalupoistaa MyFashionTab Toolbar
* SpyHunter skanneri, tällä sivustolla on tarkoitettu käytettäväksi vain detection Tool-työkalun. Lisätietoja SpyHunter. Poisto-toiminnon käyttämiseksi sinun ostaa täyden version SpyHunter. Jos haluat poistaa SpyHunter, klikkaa tästä.

