BlueStack Ads saattavat näkyä selaimen selatessaan Internetiä. Mitä se tarkoittaa? Se tarkoittaa, että tietokoneesi on saanut tartunnan tämän haittaohjelman ja sinun pitäisi huolehtia siitä. Vaikka se ei ole hyvin vaarallinen virus, se voi silti aiheuttaa joitakin cyber turvallisuusongelmia siksi Suosittelemme pitämään se asennettu. 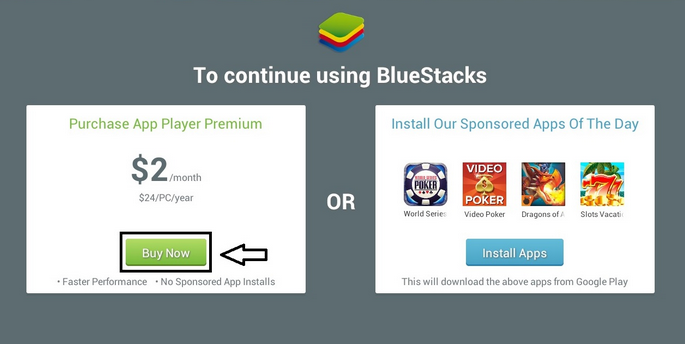 Imuroi poistotyökalupoistaa BlueStack Ads
Imuroi poistotyökalupoistaa BlueStack Ads
Luultavasti tehokkain tapa poistaa infektio näin on ladata luotettava anti-malware sovellus kuten Malwarebytes tai Plumbytes ja kartoittaa sinun tietokone avulla se. Joko yksi niistä pitäisi havaita ja poistaa BlueStack Ads tietokoneesta ei ole aikaa. Se myös suojaa tietokoneen samanlainen infektioita tulevaisuudessa joten kannattaa pitää se asennettu. Voit käyttää muiden anti-malware ohjelma valinta.
Kuitenkin, jos jostain syystä et halua ladata mitään lisäohjelmia, voit poistaa BlueStack Ads manuaalisesti omilla. Tämä prosessi saattaa näyttää vaikeaa teille, joten olemme kehittäneet askel-askeleelta BlueStack Ads poistamista manuaalisesti opas auttaa sinua-Selaa alla artikkelissa ja tarkistaa sitä. Tee parasta suorittanut kaikki vaiheet oikein, ja sinun pitäisi pystyä poistamaan BlueStack Ads manuaalisesti omilla.
On myös vaihtoehto elämäntapa jotta panna päästää-lta BlueStacks Ads lippu. Jos käytät Windows-käyttöjärjestelmä, avaa Windowsin komentokehotteen (Kirjoita cmd.exe ardor etsiä lyödä ja humauttaa astua, niin muodoin liitä tämä komento cmd ruutuun: ”c:Program Files (x86)BlueStacksHD-Adb.exe” ja humauttaa astua jälleen. Suorita kaksi komentoa: ”/ järjestelmä/xbin/bstk/su” ja ”pm Poista käytöstä käyttäjien com.bluestacks.s2p”. That’s it, mainokset olisi mennyt hyvää.
Saat lisätietoja erityispiirteet BlueStack Ads Jatka käsittelyssä tämä artikkeli. Jos sinulla on kysymyksiä tästä aiheesta, voit kysyä ne kommentit osiosta ja teemme parhaamme tarjotaksemme sinulle kaivattua tukea.
Noin BlueStack Ads adware koska tämä infektio on kehitetty laajennus, apuohjelma tai selaimen apuobjektin Mozilla Firefox, Google Chrome ja Internet Explorer selaimet, ehkä monimutkaisempi poistaa sitä verrataan säännöllisesti voidaan poistaa Ohjauspaneelin Windows-ohjelmat.
Jos käytät useiden web-selainten ja ne kaikki ovat saaneet tartunnan, on tärkeää poistaa viruksen ne kaikki. Muussa tapauksessa infektio palaa. Kuten kuvattu BlueStack Ads-kehittäjät on työkalu, jonka avulla voit pelata pelejä mobiili ja käyttää muita liikkuvia sovellukset tietokoneen oikealla web-selaimessa. Kuulostaa houkutteleva, mutta sinun ei pitäisi luottaa. Vaikka tämä sovellus-toiminto on erittäin kyseenalainen, se on joitakin haittavaikutuksia, sinun tulisi tietää. Ensinnäkin se tulvii web-selainten kanssa mainoksia eri muodoissa. Mainoksia näytetään BlueStack Ads saattaa tulla pop-up, piiloikkunoissa, in-teksti, bannerin tai kontekstuaalisia mainoksia. Uusi välilehti tai jopa ikkuna mainoksia se avataan missään vaiheessa.
Yleensä ilmoitus toimitetaan tämän haittaohjelman näkyvät selattaessa verkkokaupan sivustot, kuten eBay ja Amazon. Sinulle tarjotaan ostaa tietyn tavaran tai palvelun erittäin houkutteleva hinta korko. Eivät kuulu että temppu – useimmissa tapauksissa nämä tarjoukset ovat väärennettyjä. Ne ovat vain yrittää voittaa huomiota ja sinut Klikkaa näitä mainoksia tällä tavalla. Ja kannattaa olla tekemättä niin.
Jos se tapahtuu niin, että klikkaat mainos toimitetaan BlueStack Ads heti ohjataan muille sivustoille, että voisi omistaa eri rikolliset, kuten hakkerit ja huijarit. Tällä tavalla tietokoneen voi saada tartunnan viruksen tai jos yrität ostaa jotain siellä edes saat huijatuksi ja menettää kovalla työllä ansaitut rahat.
Kuten olemme edellä mainittiin, BlueStack Ads voidaan poistaa automaattisesti tai manuaalisesti, joten se on jopa voit valita mitkä poistomenetelmä. Kannattaa kuitenkin poistaa tartunnan manuaalisesti, vain jos suhtaudut vahva cyber security tietosi, muuten jää jälkiä tartunta järjestelmä ja se tulee takaisin.
Opi BlueStack Ads poistaminen tietokoneesta
- Askel 1. Miten poistaa BlueStack Ads Windowsista?
- Askel 2. Miten poistaa BlueStack Ads selaimissa?
- Askel 3. Kuinka palauttaa www-selaimella?
Askel 1. Miten poistaa BlueStack Ads Windowsista?
a) Poista BlueStack Ads liittyvän sovelluksen Windows XP
- Napsauta Käynnistä-painiketta
- Valitse Ohjauspaneeli

- Valitse Lisää tai poista sovellus

- Klikkaa BlueStack Ads liittyvät ohjelmistot

- Valitse Poista
b) BlueStack Ads liittyvä ohjelma poistaa Windows 7 ja Vista
- Avaa Käynnistä-valikko
- Napsauta Ohjauspaneeli

- Siirry Poista ohjelma

- Valitse BlueStack Ads liittyvän sovelluksen
- Valitse Poista

c) Poista BlueStack Ads liittyvän sovelluksen Windows 8
- Painamalla Win + C Avaa Charm-palkki

- Valitse asetukset ja Avaa Ohjauspaneeli

- Valitse Poista ohjelma

- Valitse BlueStack Ads liittyvää ohjelmaa
- Valitse Poista

Askel 2. Miten poistaa BlueStack Ads selaimissa?
a) Poistaa BlueStack Ads Internet Explorer
- Avaa selain ja paina Alt + X
- Valitse Lisäosien hallinta

- Valitse Työkalurivit ja laajennukset
- Poista tarpeettomat laajennukset

- Siirry hakupalvelut
- Poistaa BlueStack Ads ja valitse uusi moottori

- Paina Alt + x uudelleen ja valitse Internet-asetukset

- Yleiset-välilehdessä kotisivun vaihtaminen

- Tallenna tehdyt muutokset valitsemalla OK
b) Poistaa BlueStack Ads Mozilla Firefox
- Avaa Mozilla ja valitsemalla valikosta
- Valitse lisäosat ja siirrä laajennukset

- Valita ja poistaa ei-toivotut laajennuksia

- Valitse-valikosta ja valitse Valinnat

- Yleiset-välilehdessä Vaihda Kotisivu

- Sisu jotta etsiä kaistale ja poistaa BlueStack Ads

- Valitse uusi oletushakupalvelua
c) BlueStack Ads poistaminen Google Chrome
- Käynnistää Google Chrome ja avaa valikko
- Valitse Lisää työkalut ja Siirry Extensions

- Lopettaa ei-toivotun selaimen laajennukset

- Siirry asetukset (alle laajennukset)

- Valitse Aseta sivun On käynnistys-kohdan

- Korvaa kotisivusi sivulla
- Siirry Haku osiosta ja valitse hallinnoi hakukoneita

- Lopettaa BlueStack Ads ja valitse uusi palveluntarjoaja
Askel 3. Kuinka palauttaa www-selaimella?
a) Palauta Internet Explorer
- Avaa selain ja napsauta rataskuvaketta
- Valitse Internet-asetukset

- Siirry Lisäasetukset-välilehti ja valitse Palauta

- Ota käyttöön Poista henkilökohtaiset asetukset
- Valitse Palauta

- Käynnistä Internet Explorer
b) Palauta Mozilla Firefox
- Käynnistä Mozilla ja avaa valikko
- Valitse Ohje (kysymysmerkki)

- Valitse tietoja vianmäärityksestä

- Klikkaa Päivitä Firefox-painiketta

- Valitsemalla Päivitä Firefox
c) Palauta Google Chrome
- Avaa Chrome ja valitse valikosta

- Valitse asetukset ja valitse Näytä Lisäasetukset

- Klikkaa palautusasetukset

- Valitse Reset
d) Nollaa Safari
- Käynnistä Safari-selain
- Click model after Metsästysretki asetukset (oikeassa yläkulmassa)
- Valitse Nollaa Safari...

- Dialogi avulla ennalta valitut kohteet jälkisäädös isäukko-jalkeilla
- Varmista, että haluat poistaa kaikki kohteet valitaan

- Napsauta nollaa
- Safari käynnistyy automaattisesti
* SpyHunter skanneri, tällä sivustolla on tarkoitettu käytettäväksi vain detection Tool-työkalun. Lisätietoja SpyHunter. Poisto-toiminnon käyttämiseksi sinun ostaa täyden version SpyHunter. Jos haluat poistaa SpyHunter, klikkaa tästä.

