Consejos sobre la eliminación de Uncheckit (Uncheckit de desinstalación)
Uncheckit fue diseñado para atraer a los usuarios de Windows que a menudo descargan software. Esta herramienta promete a ayudar a eliminar programas no deseados que podrían accidentalmente descargado junto con otros programas. También promete dificultan le dan aplicaciones adicionales que podrían vienen empaquetados con el software que te interesa. Según nuestro equipo de investigación, esta herramienta es muy similar a la Unchecky popular que mantiene casillas claro cuando usted descarga software.
El problema es que no funciona la herramienta que estamos debatiendo en este informe. Aunque este programa potencialmente no deseado puede modificar el archivo hosts para impedir la infiltración de algunos programas populares respaldado por publicidad que es prácticamente todo lo que puede hacer, y esto es inaceptable. Si quieres aprender cómo eliminar Uncheckit de tu sistema operativo – y esto es lo que recomendamos – por favor, siga leyendo.
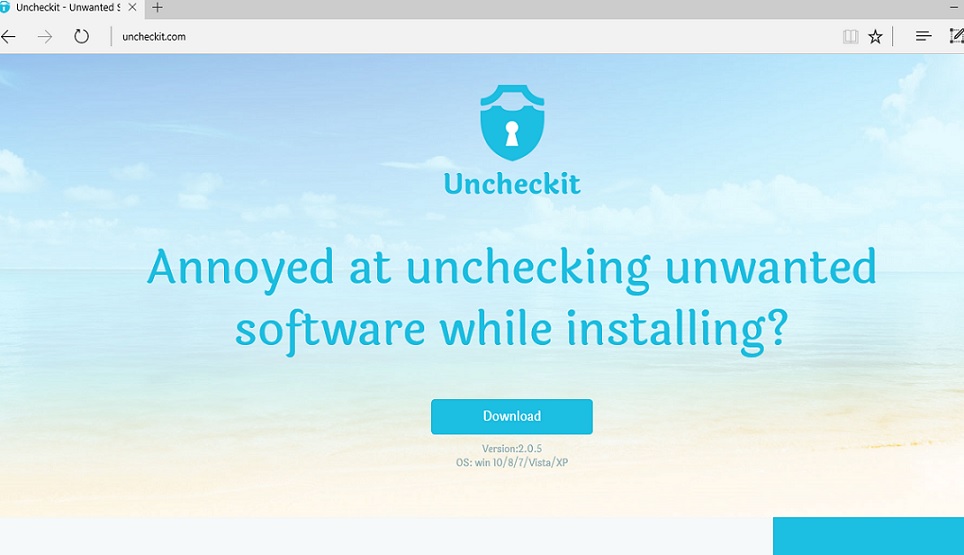
Descargar herramienta de eliminación depara eliminar Uncheckit
Los archivos de Uncheckit están firmados por EVANGEL TECHNOLOGY(HK) LIMITED, la compañía que está detrás de SIViewer. Esta aplicación previamente ha recibido atención debido a un secuestrador de navegador, Search.siviewer.com, que viene incluido con. Hablando de secuestradores del explorador, se encontró que Uncheckit comparte la misma IP con esas infames secuestradores como Hohosearch.com y Walasearch.com. Es más, la misma IP encontró a los servidores host para Ghokswa navegador, que es otro programa potencialmente no deseado, que se aconseja eliminar. Además de eso, hemos encontrado que se puede descargar el programa que estamos debatiendo por los archivos maliciosos de los secuestradores de navegador Yessearches.com o Hohosearch.com. Revise su navegador para ver si maliciosos secuestradores han tomado sobre su página web, proveedor de búsqueda predeterminado y nuevas herramientas de la ficha. Si tienen, usar nuestra base de datos para encontrar las guías de extracción apropiado. Si no se puede quitar Uncheckit manualmente, inmediatamente instalar software de eliminación de malware automatizado para tener su navegador limpia.
¿Han descargado el cachorro (potencialmente no deseados programa) de Uncheckit.com? Incluso si tienes, y estás seguro de que amenazas adicionales no han se deslizó en junto con el cachorro, necesita cuidado con los secuestradores. Nuestra investigación ha revelado que este extraño programa puede descargar malware, lo que significa que es una amenaza directa a su seguridad virtual. También hemos encontrado que los secuestradores instalados junto con este cachorro podrían ser volver a instalar si eliminan. Ni que decir, esto significa que usted estará en riesgo de siempre y cuando usted mantenga este producto Elex-tech activos en tu sistema operativo. Incluso si elimina todos los programas no deseados y poco confiables desde su PC, puede ser reactivados por el cachorro, y esto es peligroso. Por lo tanto, le aconsejamos que eliminar primero el cachorro y luego pasar a la eliminación de otros programas no deseados y secuestradores del explorador asociados.
¿Cómo quitar Uncheckit?
¿Puede desinstalar programas no deseados? Si se puede, no tienes problemas mientras borrar Uncheckit. Este programa potencialmente no deseado es poco probable que dejar alguno de los componentes detrás, pero sólo para asegurarse, puede instalar un escáner de malware para buscar rápidamente el sistema operativo. ¿Usted todavía no está convencidos de que este programa merece la eliminación? Ahora sabe que es poco fiable y potencialmente peligroso, que significa que la cosa sólo lógica a hacer es borrarlo de su computadora. Si su ordenador está sitiado con malware, sería una buena idea emplear remoción automatizada de software en lugar de hacer frente a cada amenaza manualmente. Si todavía quieres tratar de limpiar su PC usted mismo, comience manteniendo para terminar Uncheckit.
Aprender a extraer Uncheckit del ordenador
- Paso 1. ¿Cómo eliminar Uncheckit de Windows?
- Paso 2. ¿Cómo quitar Uncheckit de los navegadores web?
- Paso 3. ¿Cómo reiniciar su navegador web?
Paso 1. ¿Cómo eliminar Uncheckit de Windows?
a) Quitar Uncheckit relacionados con la aplicación de Windows XP
- Haga clic en Inicio
- Seleccione Panel de Control

- Seleccione Agregar o quitar programas

- Haga clic en Uncheckit relacionado con software

- Haga clic en quitar
b) Desinstalar programa relacionados con Uncheckit de Windows 7 y Vista
- Abrir menú de inicio
- Haga clic en Panel de Control

- Ir a desinstalar un programa

- Seleccione Uncheckit relacionados con la aplicación
- Haga clic en desinstalar

c) Eliminar Uncheckit relacionados con la aplicación de Windows 8
- Presione Win + C para abrir barra de encanto

- Seleccione configuración y abra el Panel de Control

- Seleccione Desinstalar un programa

- Seleccione programa relacionado Uncheckit
- Haga clic en desinstalar

Paso 2. ¿Cómo quitar Uncheckit de los navegadores web?
a) Borrar Uncheckit de Internet Explorer
- Abra su navegador y pulse Alt + X
- Haga clic en Administrar complementos

- Seleccione barras de herramientas y extensiones
- Borrar extensiones no deseadas

- Ir a proveedores de búsqueda
- Borrar Uncheckit y elegir un nuevo motor

- Vuelva a pulsar Alt + x y haga clic en opciones de Internet

- Cambiar tu página de inicio en la ficha General

- Haga clic en Aceptar para guardar los cambios hechos
b) Eliminar Uncheckit de Mozilla Firefox
- Abrir Mozilla y haga clic en el menú
- Selecciona Add-ons y extensiones

- Elegir y remover extensiones no deseadas

- Vuelva a hacer clic en el menú y seleccione Opciones

- En la ficha General, cambie tu página de inicio

- Ir a la ficha de búsqueda y eliminar Uncheckit

- Seleccione su nuevo proveedor de búsqueda predeterminado
c) Eliminar Uncheckit de Google Chrome
- Ejecute Google Chrome y abra el menú
- Elija más herramientas e ir a extensiones

- Terminar de extensiones del navegador no deseados

- Desplazarnos a ajustes (con extensiones)

- Haga clic en establecer página en la sección de inicio de

- Cambiar tu página de inicio
- Ir a la sección de búsqueda y haga clic en administrar motores de búsqueda

- Terminar Uncheckit y elegir un nuevo proveedor
Paso 3. ¿Cómo reiniciar su navegador web?
a) Restablecer Internet Explorer
- Abra su navegador y haga clic en el icono de engranaje
- Seleccione opciones de Internet

- Mover a la ficha avanzadas y haga clic en restablecer

- Permiten a eliminar configuración personal
- Haga clic en restablecer

- Reiniciar Internet Explorer
b) Reiniciar Mozilla Firefox
- Lanzamiento de Mozilla y abrir el menú
- Haga clic en ayuda (interrogante)

- Elija la solución de problemas de información

- Haga clic en el botón de actualizar Firefox

- Seleccione actualizar Firefox
c) Restablecer Google Chrome
- Abra Chrome y haga clic en el menú

- Elija Configuración y haga clic en Mostrar configuración avanzada

- Haga clic en restablecer configuración

- Seleccione reiniciar
d) Restaurar Safari
- Abra el navegador Safari
- En Safari, haga clic en configuración (esquina superior derecha)
- Seleccionar Reset Safari...

- Aparecerá un cuadro de diálogo con elementos previamente seleccionados
- Asegúrese de que estén seleccionados todos los elementos que necesita para eliminar

- Haga clic en Reset
- Safari se reiniciará automáticamente
* Escáner SpyHunter, publicado en este sitio, está diseñado para ser utilizado sólo como una herramienta de detección. más información en SpyHunter. Para utilizar la funcionalidad de eliminación, usted necesitará comprar la versión completa de SpyHunter. Si usted desea desinstalar el SpyHunter, haga clic aquí.

