Consejos sobre la eliminación de Search.useaget.com (Search.useaget.com de desinstalación)
Si usted ha decidido cambiar el motor de búsqueda que utilizas de forma regular, asegúrese de que elige no Search.useaget.com como un reemplazo. Search.useaget.com virus es una aplicación muy molesta que puede afectar solamente los ordenadores Mac, y a veces se las arregla para deslizarse en sistemas sin conocimiento del usuario. Muchos programas gratis contribuyen a su distribución y ofrecen a los usuarios de computadoras como una “herramienta de búsqueda recomendados”. Ser cuidadoso y mejor a mantenerse alejados de esta herramienta de búsqueda; al principio, puede convencer a usarlo porque se ve muy inocente y también proporciona resultados de búsqueda de Yahoo. Debemos rectificar esta declaración – resultados de búsqueda de Yahoo MODIFICADO.
Trate de entrar en cualquier búsqueda en este motor de búsqueda, haga clic en Enter y una vez que los resultados de búsqueda aparecen en la pantalla, mira el nombre de ficha. Usted debe notar que dice “Genieo Yahoo Search.” Si no sabes lo que es Genieo, le aconsejamos que lea este artículo sobre virus Genieo. En Resumen, estos no son los reales resultados de búsqueda de Yahoo, y no contar con ellos. Retirar Search.useaget.com cuanto antes.
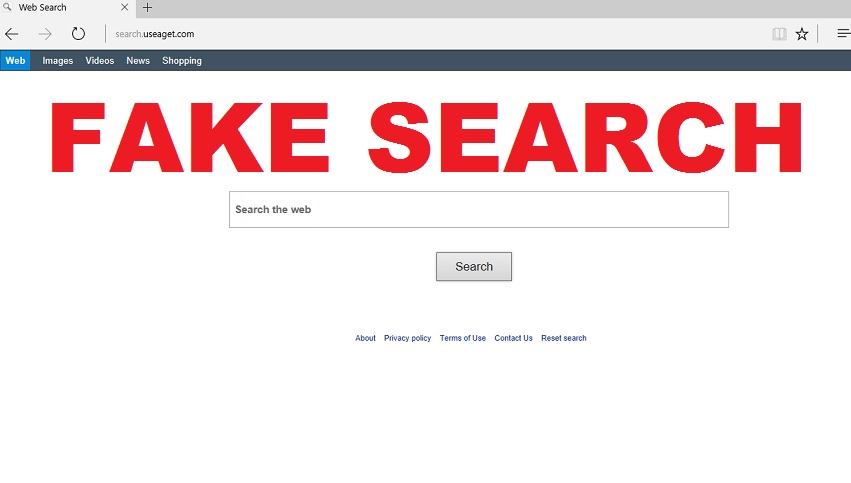
Descargar herramienta de eliminación depara eliminar Search.useaget.com
En la foto se muestra a continuación, puede ver cuántos anuncios UseAget insertsinto resultados página y algunos de ellos no están relacionados con la consulta de búsqueda. Creemos que tal funcionalidad no es útil para el usuario en cualquier momento. Si está buscando información específica, apostamos que usted desea ver resultados de búsqueda orgánica precisa y las entradas no patrocinadas que podrían estar relacionados con terceros cuestionables. Además, este secuestrador de navegador vaga apenas filtra sitios seguros y peligrosos, por lo que esperan encontrar peligrosas entradas entre todos los resultados. Haciendo click sobre ellos podría llevarte a sitios web cargados de malware, sitios de estafa y así sucesivamente. ¡Ten cuidado! Le recomendamos fuertemente para reemplazar a esta nueva dirección de la Página principal con otro diferente, pero antes de hacerlo, debe borrar Search.useaget.com. Search.useaget.com completa eliminación puede realizarse mediante el uso de software Anti Malware.
Antes de instalar a cualquier tipo de programa en su Mac o PC, asegúrese de que se descargar desde un sitio web confiable. A continuación, no se apresuran a través del asistente de instalación – profundizar en la información que ofrece. Lea cada declaración cuidadosamente, especialmente los documentos términos de uso y política de privacidad. Luego se concentran en la configuración de la instalación. Normalmente, debe establecerse por defecto o estándar (a veces – básica o expresa) opción. Cambiar esta selección a la opción avanzado o personalizado en lugar de otro. Entonces usted debe tener en cuenta una lista corta de “recomienda programas de terceros” o “descargas sugeridos” – son programas que normalmente causan varios inconvenientes a los usuarios de computadoras (por ejemplo, anuncios de exhibición o iniciar redirecciones). Por supuesto, se recomienda optar por estas adiciones. Una vez hecho eso, continúe con la instalación sin ningún tipo de preocupaciones.
¿Cómo eliminar Search.useaget.com?
Le recomendamos que quitar Search.useaget.com con software anti-malware, pero ¿sabes por qué? De hecho, es muy fácil de desinstalar manualmente este secuestrador, pero hay algunas ventajas obvias de usar un programa anti-malware. Puede detectar y completar la eliminación de Search.useaget.com completo retirando las llaves de registro asociadas con él, que es difícil hacerlo manualmente. Además, limpia el sistema computarizado de otras variantes de spyware y malware a la vez, y esto ahorra mucho tiempo. Si no estás convencido de usar software de anti-malware, sólo tienes que seguir estas directrices eliminación luego.
Aprender a extraer Search.useaget.com del ordenador
- Paso 1. ¿Cómo eliminar Search.useaget.com de Windows?
- Paso 2. ¿Cómo quitar Search.useaget.com de los navegadores web?
- Paso 3. ¿Cómo reiniciar su navegador web?
Paso 1. ¿Cómo eliminar Search.useaget.com de Windows?
a) Quitar Search.useaget.com relacionados con la aplicación de Windows XP
- Haga clic en Inicio
- Seleccione Panel de Control

- Seleccione Agregar o quitar programas

- Haga clic en Search.useaget.com relacionado con software

- Haga clic en quitar
b) Desinstalar programa relacionados con Search.useaget.com de Windows 7 y Vista
- Abrir menú de inicio
- Haga clic en Panel de Control

- Ir a desinstalar un programa

- Seleccione Search.useaget.com relacionados con la aplicación
- Haga clic en desinstalar

c) Eliminar Search.useaget.com relacionados con la aplicación de Windows 8
- Presione Win + C para abrir barra de encanto

- Seleccione configuración y abra el Panel de Control

- Seleccione Desinstalar un programa

- Seleccione programa relacionado Search.useaget.com
- Haga clic en desinstalar

Paso 2. ¿Cómo quitar Search.useaget.com de los navegadores web?
a) Borrar Search.useaget.com de Internet Explorer
- Abra su navegador y pulse Alt + X
- Haga clic en Administrar complementos

- Seleccione barras de herramientas y extensiones
- Borrar extensiones no deseadas

- Ir a proveedores de búsqueda
- Borrar Search.useaget.com y elegir un nuevo motor

- Vuelva a pulsar Alt + x y haga clic en opciones de Internet

- Cambiar tu página de inicio en la ficha General

- Haga clic en Aceptar para guardar los cambios hechos
b) Eliminar Search.useaget.com de Mozilla Firefox
- Abrir Mozilla y haga clic en el menú
- Selecciona Add-ons y extensiones

- Elegir y remover extensiones no deseadas

- Vuelva a hacer clic en el menú y seleccione Opciones

- En la ficha General, cambie tu página de inicio

- Ir a la ficha de búsqueda y eliminar Search.useaget.com

- Seleccione su nuevo proveedor de búsqueda predeterminado
c) Eliminar Search.useaget.com de Google Chrome
- Ejecute Google Chrome y abra el menú
- Elija más herramientas e ir a extensiones

- Terminar de extensiones del navegador no deseados

- Desplazarnos a ajustes (con extensiones)

- Haga clic en establecer página en la sección de inicio de

- Cambiar tu página de inicio
- Ir a la sección de búsqueda y haga clic en administrar motores de búsqueda

- Terminar Search.useaget.com y elegir un nuevo proveedor
Paso 3. ¿Cómo reiniciar su navegador web?
a) Restablecer Internet Explorer
- Abra su navegador y haga clic en el icono de engranaje
- Seleccione opciones de Internet

- Mover a la ficha avanzadas y haga clic en restablecer

- Permiten a eliminar configuración personal
- Haga clic en restablecer

- Reiniciar Internet Explorer
b) Reiniciar Mozilla Firefox
- Lanzamiento de Mozilla y abrir el menú
- Haga clic en ayuda (interrogante)

- Elija la solución de problemas de información

- Haga clic en el botón de actualizar Firefox

- Seleccione actualizar Firefox
c) Restablecer Google Chrome
- Abra Chrome y haga clic en el menú

- Elija Configuración y haga clic en Mostrar configuración avanzada

- Haga clic en restablecer configuración

- Seleccione reiniciar
d) Restaurar Safari
- Abra el navegador Safari
- En Safari, haga clic en configuración (esquina superior derecha)
- Seleccionar Reset Safari...

- Aparecerá un cuadro de diálogo con elementos previamente seleccionados
- Asegúrese de que estén seleccionados todos los elementos que necesita para eliminar

- Haga clic en Reset
- Safari se reiniciará automáticamente
* Escáner SpyHunter, publicado en este sitio, está diseñado para ser utilizado sólo como una herramienta de detección. más información en SpyHunter. Para utilizar la funcionalidad de eliminación, usted necesitará comprar la versión completa de SpyHunter. Si usted desea desinstalar el SpyHunter, haga clic aquí.

