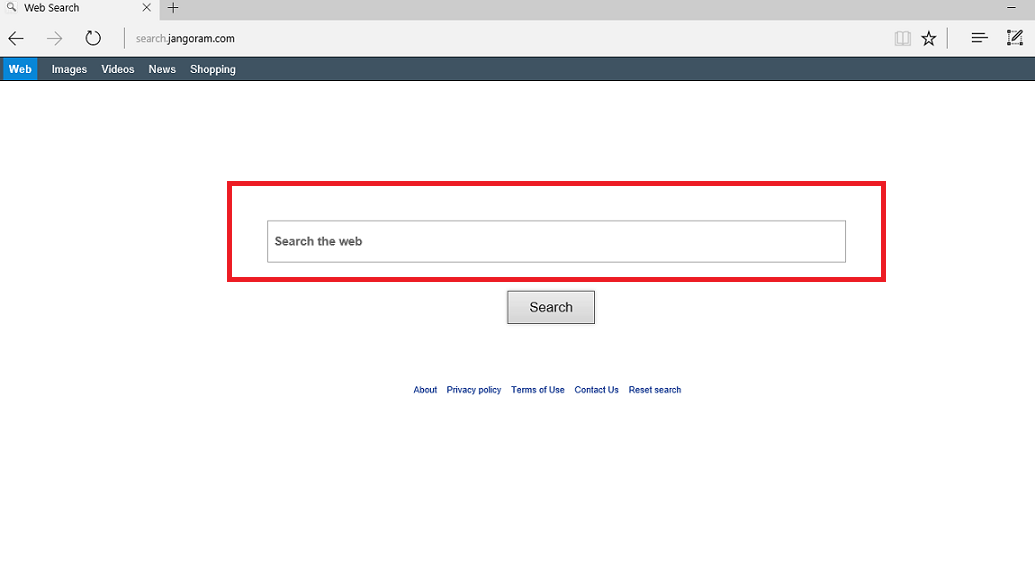Guía sobre la eliminación de Search.jangoram.com (Search.jangoram.com de desinstalación)
Search.jangoram.com puede verse como un motor de búsqueda normal, pero la verdad es que no es confiable. ¿Además, pregúntate si es que como tu página de inicio? Si la respuesta es no, significa que su computadora ha sido secuestrada por virus Search.jangoram.com.
Aunque técnicamente no puede causar daño a su sistema, interrumpe la normal funcionalidad del navegador y causa molestia al servir numerosos anuncios de la web. En este artículo vamos a explicar por qué Search.jangoram.com secuestradores de Exploradore actúa así y cuáles son las razones para eliminar Search.jangoram.com de tu ordenador.
secuestrador del navegador de Search.jangoram.com se refiere a veces como Search.jangoram.com redirect virus. Una vez instalado, pasa página y dirección de la página de nueva pestaña a Search.jangoram.com. Si tratas de buscar a través de él, se dará cuenta pronto que Search.jangoram.com te redirige a sitios sombreados más a menudo que abre páginas web correspondiente una vez que usted haga clic en resultados de la búsqueda. También va a introducirse a los anuncios de Search.jangoram.com, que van a aparecer en el lado izquierdo junto a los resultados de búsqueda. Tenga en cuenta que este programa potencialmente no deseado también puede enviarle “anuncios por Search.jangoram.com” o “powered by Search.jangoram.com” publicidades, y es recomendable no hacer clic en ellos. La razón principal no hacer clic en ellos es que son patrocinados por terceros reputación claro, y si bien algunos de estos anuncios pueden conducir a proteger de sitios web, otros pueden redirigirle a páginas web infecciosas.
Descargar herramienta de eliminación depara eliminar Search.jangoram.com
Otro hecho confuso sobre el virus de redirección de Search.jangoram.com es que recoge información sobre el usuario de la computadora. Recopila información como qué navegador utilizas, cuánto tiempo te pasan con servicio de Search.jangoram.com, qué sitios web visita, qué preguntas haces, cuál es tu dirección IP y geolocalización. Esta información le permite servir de objetivo y pegadizos anuncios y patrocinado por resultados de la búsqueda para el usuario de PC. Si no desea que sus datos para realizar un seguimiento, y si no quieres ver anuncios de Search.jangoram.com ya, se debe eliminar Search.jangoram.com de su computadora inmediatamente. Lo puedes hacer con software anti-malware de SpyHunter, o manualmente. Usted puede encontrar a Guía de eliminación de Search.jangoram.com.
¿Cómo secuestrar Search.jangoram.com tu PC y cómo evitar que suceda en el futuro?
Aunque pueda parecer que este secuestrador de navegador ha aparecido en el equipo de la nada, la verdad es que se ha como probablemente instalado en tu PC con cualquier otro programa. La mayoría de los molestos programas tienden a colarse en su ordenador sin su conocimiento y hacer sus repugnantes acciones detrás de la espalda. Search.jangoram.com probablemente ha estado liado con algunos freeware o shareware que has descargado recientemente. Esto debería hacer considerar el estilo en que va a instalar nuevos programas. Usted debe siempre, no podemos enfatizar lo suficiente, siempre elija modo avanzado o costumbre y compruebe si hay no hay opciones adicionales que anule la selección y así evitar sigilo instalación de aplicaciones de terceros.
¿Cómo terminar Search.jangoram.com?
Para borrar Search.jangoram.com, ejecute un escaneo del sistema con un software anti-malware confiable. Dejarlo detectar todos los programas potencialmente no deseados así como amenazas informáticas críticas para usted y luego sólo tienes que seleccionar cuáles desea eliminar. También se recomienda mantener el programa anti-malware en el ordenador para protegerlo de ataques de virus. Sin embargo, si usted no está buscando software de seguridad informática, puede quitar Search.jangoram.com secuestrador de navegador. Debería echar un vistazo a la guía a continuación y siga cada paso cuidadosamente para solucionar problema de redirección Search.jangoram.com para bien.
Aprender a extraer Search.jangoram.com del ordenador
- Paso 1. ¿Cómo eliminar Search.jangoram.com de Windows?
- Paso 2. ¿Cómo quitar Search.jangoram.com de los navegadores web?
- Paso 3. ¿Cómo reiniciar su navegador web?
Paso 1. ¿Cómo eliminar Search.jangoram.com de Windows?
a) Quitar Search.jangoram.com relacionados con la aplicación de Windows XP
- Haga clic en Inicio
- Seleccione Panel de Control

- Seleccione Agregar o quitar programas

- Haga clic en Search.jangoram.com relacionado con software

- Haga clic en quitar
b) Desinstalar programa relacionados con Search.jangoram.com de Windows 7 y Vista
- Abrir menú de inicio
- Haga clic en Panel de Control

- Ir a desinstalar un programa

- Seleccione Search.jangoram.com relacionados con la aplicación
- Haga clic en desinstalar

c) Eliminar Search.jangoram.com relacionados con la aplicación de Windows 8
- Presione Win + C para abrir barra de encanto

- Seleccione configuración y abra el Panel de Control

- Seleccione Desinstalar un programa

- Seleccione programa relacionado Search.jangoram.com
- Haga clic en desinstalar

Paso 2. ¿Cómo quitar Search.jangoram.com de los navegadores web?
a) Borrar Search.jangoram.com de Internet Explorer
- Abra su navegador y pulse Alt + X
- Haga clic en Administrar complementos

- Seleccione barras de herramientas y extensiones
- Borrar extensiones no deseadas

- Ir a proveedores de búsqueda
- Borrar Search.jangoram.com y elegir un nuevo motor

- Vuelva a pulsar Alt + x y haga clic en opciones de Internet

- Cambiar tu página de inicio en la ficha General

- Haga clic en Aceptar para guardar los cambios hechos
b) Eliminar Search.jangoram.com de Mozilla Firefox
- Abrir Mozilla y haga clic en el menú
- Selecciona Add-ons y extensiones

- Elegir y remover extensiones no deseadas

- Vuelva a hacer clic en el menú y seleccione Opciones

- En la ficha General, cambie tu página de inicio

- Ir a la ficha de búsqueda y eliminar Search.jangoram.com

- Seleccione su nuevo proveedor de búsqueda predeterminado
c) Eliminar Search.jangoram.com de Google Chrome
- Ejecute Google Chrome y abra el menú
- Elija más herramientas e ir a extensiones

- Terminar de extensiones del navegador no deseados

- Desplazarnos a ajustes (con extensiones)

- Haga clic en establecer página en la sección de inicio de

- Cambiar tu página de inicio
- Ir a la sección de búsqueda y haga clic en administrar motores de búsqueda

- Terminar Search.jangoram.com y elegir un nuevo proveedor
Paso 3. ¿Cómo reiniciar su navegador web?
a) Restablecer Internet Explorer
- Abra su navegador y haga clic en el icono de engranaje
- Seleccione opciones de Internet

- Mover a la ficha avanzadas y haga clic en restablecer

- Permiten a eliminar configuración personal
- Haga clic en restablecer

- Reiniciar Internet Explorer
b) Reiniciar Mozilla Firefox
- Lanzamiento de Mozilla y abrir el menú
- Haga clic en ayuda (interrogante)

- Elija la solución de problemas de información

- Haga clic en el botón de actualizar Firefox

- Seleccione actualizar Firefox
c) Restablecer Google Chrome
- Abra Chrome y haga clic en el menú

- Elija Configuración y haga clic en Mostrar configuración avanzada

- Haga clic en restablecer configuración

- Seleccione reiniciar
d) Restaurar Safari
- Abra el navegador Safari
- En Safari, haga clic en configuración (esquina superior derecha)
- Seleccionar Reset Safari...

- Aparecerá un cuadro de diálogo con elementos previamente seleccionados
- Asegúrese de que estén seleccionados todos los elementos que necesita para eliminar

- Haga clic en Reset
- Safari se reiniciará automáticamente
* Escáner SpyHunter, publicado en este sitio, está diseñado para ser utilizado sólo como una herramienta de detección. más información en SpyHunter. Para utilizar la funcionalidad de eliminación, usted necesitará comprar la versión completa de SpyHunter. Si usted desea desinstalar el SpyHunter, haga clic aquí.