¿Qué es ProxyGate?
ProxyGate es una aplicación que falsamente pretende mejorar la experiencia de navegación al proporcionar acceso a un número de servidores proxy web. Estas falsas promesas a menudo engañan a los usuarios a creer que ProxyGate es una aplicación legítima, sin embargo, se clasifica como adware y un programa potencialmente no deseado (PUP). Hay tres razones principales para estas asociaciones negativas: 1) ProxyGate ofrece varios anuncios intrusivos; 2) esta aplicación reúne varios tipos de datos relativos a la actividad de navegación por Internet y; 3) ProxyGates infiltra a menudo sistemas sin el consentimiento de los usuarios.
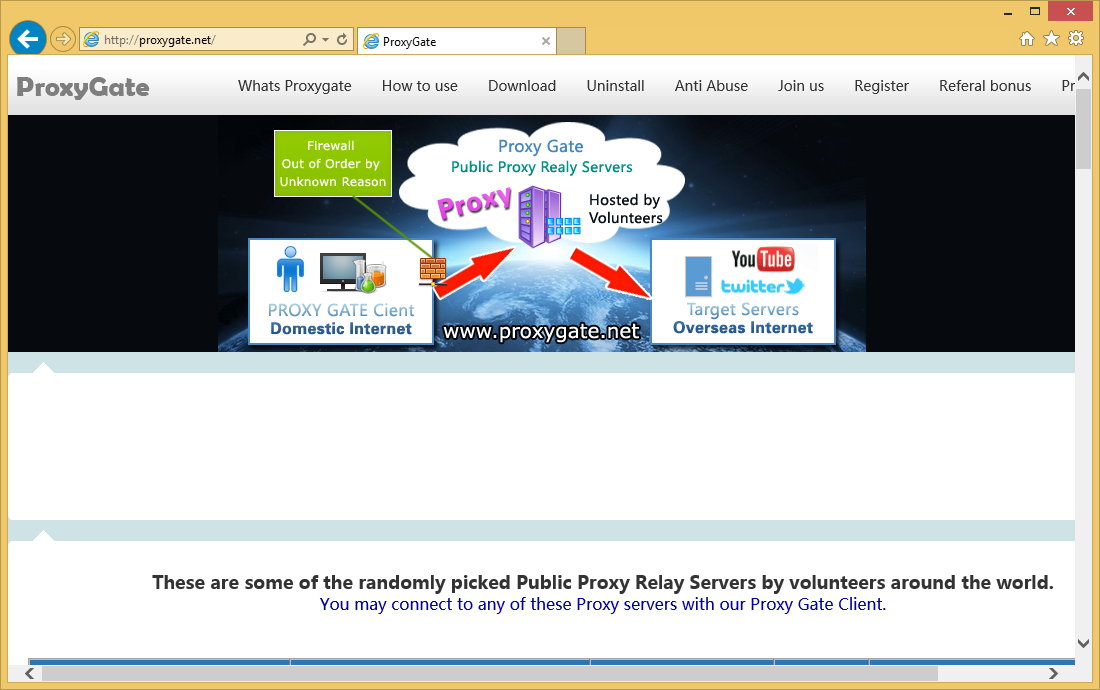 Descargar herramienta de eliminación depara eliminar ProxyGate Ads
Descargar herramienta de eliminación depara eliminar ProxyGate Ads
Después de la infiltración del sistema stealth, ProxyGate emplea una ‘capa virtual’ para generar pop-up, banner y varios otros tipos de publicidad. La capa virtual permite la colocación de contenido gráfico de terceros en cualquier sitio, ocultando así subyacente contenido y disminuyendo significativamente la experiencia de navegación de Internet. Además, estos anuncios a menudo redirección a sitios Web maliciosos – clic infecciones de ordenador más riesgos. ProxyGate también reúne información variada que puede incluir datos personales. Datos incluyen direcciones de protocolo Internet (IP) (para determinar ubicaciones geográficas), sitios web visitados, las consultas de búsqueda en buscadores, páginas vistas y así sucesivamente. Los desarrolladores compartan estos datos grabados con las personas de la tercera parte (a menudo los delincuentes cibernéticos) que intentan generar ingresos por la utilización inadecuada de datos privados. Por lo tanto, la presencia de una app de seguimiento de información como ProxyGate en su sistema puede conducir a problemas graves de privacidad. Le aconsejamos fuertemente para eliminar el adware ProxyGate inmediatamente.
Investigación revela cientos de aplicaciones de adware-tipo similares a ProxyGate. Los ejemplos incluyen USB Locker, BrowsingGuard, QkSee y CurveLayer. Los adware promete ‘características valiosa’ truco usuarios a instalar, sin embargo, no proporcionan la funcionalidad prometida. Aplicaciones de tipo adware simplemente mostrar publicidades intrusivas y recogen datos de carácter personal. Están diseñados sólo para generar ingresos para los desarrolladores – aplicaciones tales como ProxyGate son inútiles para los usuarios regulares.
Aprender a extraer ProxyGate Ads del ordenador
- Paso 1. ¿Cómo eliminar ProxyGate Ads de Windows?
- Paso 2. ¿Cómo quitar ProxyGate Ads de los navegadores web?
- Paso 3. ¿Cómo reiniciar su navegador web?
Paso 1. ¿Cómo eliminar ProxyGate Ads de Windows?
a) Quitar ProxyGate Ads relacionados con la aplicación de Windows XP
- Haga clic en Inicio
- Seleccione Panel de Control

- Seleccione Agregar o quitar programas

- Haga clic en ProxyGate Ads relacionado con software

- Haga clic en quitar
b) Desinstalar programa relacionados con ProxyGate Ads de Windows 7 y Vista
- Abrir menú de inicio
- Haga clic en Panel de Control

- Ir a desinstalar un programa

- Seleccione ProxyGate Ads relacionados con la aplicación
- Haga clic en desinstalar

c) Eliminar ProxyGate Ads relacionados con la aplicación de Windows 8
- Presione Win + C para abrir barra de encanto

- Seleccione configuración y abra el Panel de Control

- Seleccione Desinstalar un programa

- Seleccione programa relacionado ProxyGate Ads
- Haga clic en desinstalar

Paso 2. ¿Cómo quitar ProxyGate Ads de los navegadores web?
a) Borrar ProxyGate Ads de Internet Explorer
- Abra su navegador y pulse Alt + X
- Haga clic en Administrar complementos

- Seleccione barras de herramientas y extensiones
- Borrar extensiones no deseadas

- Ir a proveedores de búsqueda
- Borrar ProxyGate Ads y elegir un nuevo motor

- Vuelva a pulsar Alt + x y haga clic en opciones de Internet

- Cambiar tu página de inicio en la ficha General

- Haga clic en Aceptar para guardar los cambios hechos
b) Eliminar ProxyGate Ads de Mozilla Firefox
- Abrir Mozilla y haga clic en el menú
- Selecciona Add-ons y extensiones

- Elegir y remover extensiones no deseadas

- Vuelva a hacer clic en el menú y seleccione Opciones

- En la ficha General, cambie tu página de inicio

- Ir a la ficha de búsqueda y eliminar ProxyGate Ads

- Seleccione su nuevo proveedor de búsqueda predeterminado
c) Eliminar ProxyGate Ads de Google Chrome
- Ejecute Google Chrome y abra el menú
- Elija más herramientas e ir a extensiones

- Terminar de extensiones del navegador no deseados

- Desplazarnos a ajustes (con extensiones)

- Haga clic en establecer página en la sección de inicio de

- Cambiar tu página de inicio
- Ir a la sección de búsqueda y haga clic en administrar motores de búsqueda

- Terminar ProxyGate Ads y elegir un nuevo proveedor
Paso 3. ¿Cómo reiniciar su navegador web?
a) Restablecer Internet Explorer
- Abra su navegador y haga clic en el icono de engranaje
- Seleccione opciones de Internet

- Mover a la ficha avanzadas y haga clic en restablecer

- Permiten a eliminar configuración personal
- Haga clic en restablecer

- Reiniciar Internet Explorer
b) Reiniciar Mozilla Firefox
- Lanzamiento de Mozilla y abrir el menú
- Haga clic en ayuda (interrogante)

- Elija la solución de problemas de información

- Haga clic en el botón de actualizar Firefox

- Seleccione actualizar Firefox
c) Restablecer Google Chrome
- Abra Chrome y haga clic en el menú

- Elija Configuración y haga clic en Mostrar configuración avanzada

- Haga clic en restablecer configuración

- Seleccione reiniciar
d) Restaurar Safari
- Abra el navegador Safari
- En Safari, haga clic en configuración (esquina superior derecha)
- Seleccionar Reset Safari...

- Aparecerá un cuadro de diálogo con elementos previamente seleccionados
- Asegúrese de que estén seleccionados todos los elementos que necesita para eliminar

- Haga clic en Reset
- Safari se reiniciará automáticamente
* Escáner SpyHunter, publicado en este sitio, está diseñado para ser utilizado sólo como una herramienta de detección. más información en SpyHunter. Para utilizar la funcionalidad de eliminación, usted necesitará comprar la versión completa de SpyHunter. Si usted desea desinstalar el SpyHunter, haga clic aquí.

