¿Qué es Provider Ads?
Según expertos en seguridad, proveedor exhibe todos los rasgos que caracterizan al software ‘adware’. Generalmente, se infiltra en computadoras vía freeware/sharewares y luego se establece en Google Chrome, Firefox de Mozilla y Internet Explorer. Como cualquier otro adware, una vez instalado comienza a realizar actividades dudosas. En primer lugar, puede inyectar sí mismo en Inicio, Panel de Control y registros de Windows. Por ello, obtiene la oportunidad de cargar tan pronto como se arranca el sistema. Sin embargo, debido a esta infección de adware, cada uno de los navegadores web puede comenzar estrellarse, congelación y ralentizando.
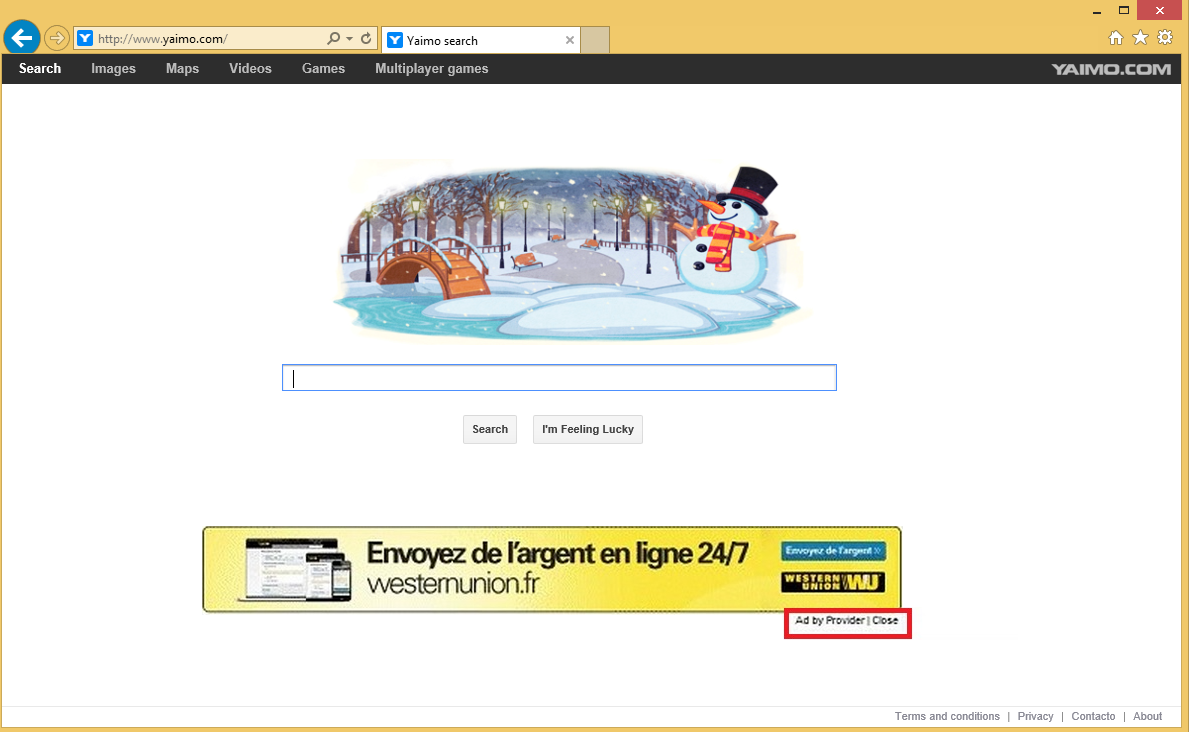 Descargar herramienta de eliminación depara eliminar Provider Ads
Descargar herramienta de eliminación depara eliminar Provider Ads
También, proveedor adware puede empezar provocando redireccionamientos del navegador web a páginas dudosas. Eso es porque pueden entregar toneladas de anuncios patrocinados (pop-up, pop-under, anuncios de banner, intersticiales, enlaces de texto, etc.) vinculados a los sitios web de sus afiliados. El principal problema está relacionado con la fiabilidad de las páginas web de promovido. Expertos en seguridad advierten que este adware puede ser patrocinado por partes dudosas, para que redirecciones de proveedor pueden exponerte a sitios web dudosos/peligrosos.
Además de eso, expertos en seguridad advierten que también puede utilizar cookies para espiar en usted e investigar sus hábitos y preferencias de navegación. Además, puede continuamente utilizar los recursos de tu PC, disminuir el rendimiento del navegador web, conectarse a Internet sin su permiso y así sucesivamente. Por lo tanto, ni siquiera consideró mantener virus de proveedor en su computadora. Para quitarla, o puede seguir a la guía, que es dada al final de este artículo o ejecutar un análisis completo del sistema con SpyHunter.
¿Cómo puede Provider Ads secuestrar mi computadora?
Ya hemos mencionado que proveedor adware se distribuye normalmente con ‘liar’. Esta técnica permite a los programadores de freeware rentabilizar sus productos, por lo que no es de extrañar los desarrolladores de software gratuito y sitios web de descarga de terceros aplica esta técnica todos los días. Para el sistema de su PC y protegerlo contra aplicaciones no deseadas/maliciosas, Compruebe FREEWARE antes de instalarlos. En primer lugar, usted debe intentar encontrar el sitio web oficial de lo freeware que opte por instalar y leer su EULA/política de privacidad. Si encuentra nada sospechoso, puede iniciar la instalación pero no se olvide de seleccionar opción de instalación avanzada o personalizada y optar por las marcas de verificación marcados junto con afirmaciones como: ‘Estoy de acuerdo en instalar Provider Ads’, ‘De acuerdo con los términos y condiciones y acepta para instalar Provider Ads’, etc.. Si usted seleccione instalación rápida o Basic, tales ofertas no pueden ser reveladas para ti, que significa que podrían instalarse componentes adicionales de forma predeterminada.
¿Qué puedo hacer para quitar los anuncios engañosos de mi navegador?
Proveedor de malware es la razón principal por qué recibe tantos anuncios durante la navegación. Significa que la única manera de deshacerse de anuncios no deseados es eliminar el adware primero y luego restaura la configuración del navegador web. Se puede eliminar virus proveedor manualmente utilizando las instrucciones dadas a continuación. Sin embargo, si Provider Ads y redirecciones son su dolor de cabeza diario, queremos advertir que hay una gran posibilidad de que otros programas potencialmente no deseados también se esconden en el sistema de PC. Para eliminarlos una vez por todas, nuestra recomendación sería revisar el sistema con un anti-malware profesional.
Aprender a extraer Provider Ads del ordenador
- Paso 1. ¿Cómo eliminar Provider Ads de Windows?
- Paso 2. ¿Cómo quitar Provider Ads de los navegadores web?
- Paso 3. ¿Cómo reiniciar su navegador web?
Paso 1. ¿Cómo eliminar Provider Ads de Windows?
a) Quitar Provider Ads relacionados con la aplicación de Windows XP
- Haga clic en Inicio
- Seleccione Panel de Control

- Seleccione Agregar o quitar programas

- Haga clic en Provider Ads relacionado con software

- Haga clic en quitar
b) Desinstalar programa relacionados con Provider Ads de Windows 7 y Vista
- Abrir menú de inicio
- Haga clic en Panel de Control

- Ir a desinstalar un programa

- Seleccione Provider Ads relacionados con la aplicación
- Haga clic en desinstalar

c) Eliminar Provider Ads relacionados con la aplicación de Windows 8
- Presione Win + C para abrir barra de encanto

- Seleccione configuración y abra el Panel de Control

- Seleccione Desinstalar un programa

- Seleccione programa relacionado Provider Ads
- Haga clic en desinstalar

Paso 2. ¿Cómo quitar Provider Ads de los navegadores web?
a) Borrar Provider Ads de Internet Explorer
- Abra su navegador y pulse Alt + X
- Haga clic en Administrar complementos

- Seleccione barras de herramientas y extensiones
- Borrar extensiones no deseadas

- Ir a proveedores de búsqueda
- Borrar Provider Ads y elegir un nuevo motor

- Vuelva a pulsar Alt + x y haga clic en opciones de Internet

- Cambiar tu página de inicio en la ficha General

- Haga clic en Aceptar para guardar los cambios hechos
b) Eliminar Provider Ads de Mozilla Firefox
- Abrir Mozilla y haga clic en el menú
- Selecciona Add-ons y extensiones

- Elegir y remover extensiones no deseadas

- Vuelva a hacer clic en el menú y seleccione Opciones

- En la ficha General, cambie tu página de inicio

- Ir a la ficha de búsqueda y eliminar Provider Ads

- Seleccione su nuevo proveedor de búsqueda predeterminado
c) Eliminar Provider Ads de Google Chrome
- Ejecute Google Chrome y abra el menú
- Elija más herramientas e ir a extensiones

- Terminar de extensiones del navegador no deseados

- Desplazarnos a ajustes (con extensiones)

- Haga clic en establecer página en la sección de inicio de

- Cambiar tu página de inicio
- Ir a la sección de búsqueda y haga clic en administrar motores de búsqueda

- Terminar Provider Ads y elegir un nuevo proveedor
Paso 3. ¿Cómo reiniciar su navegador web?
a) Restablecer Internet Explorer
- Abra su navegador y haga clic en el icono de engranaje
- Seleccione opciones de Internet

- Mover a la ficha avanzadas y haga clic en restablecer

- Permiten a eliminar configuración personal
- Haga clic en restablecer

- Reiniciar Internet Explorer
b) Reiniciar Mozilla Firefox
- Lanzamiento de Mozilla y abrir el menú
- Haga clic en ayuda (interrogante)

- Elija la solución de problemas de información

- Haga clic en el botón de actualizar Firefox

- Seleccione actualizar Firefox
c) Restablecer Google Chrome
- Abra Chrome y haga clic en el menú

- Elija Configuración y haga clic en Mostrar configuración avanzada

- Haga clic en restablecer configuración

- Seleccione reiniciar
d) Restaurar Safari
- Abra el navegador Safari
- En Safari, haga clic en configuración (esquina superior derecha)
- Seleccionar Reset Safari...

- Aparecerá un cuadro de diálogo con elementos previamente seleccionados
- Asegúrese de que estén seleccionados todos los elementos que necesita para eliminar

- Haga clic en Reset
- Safari se reiniciará automáticamente
* Escáner SpyHunter, publicado en este sitio, está diseñado para ser utilizado sólo como una herramienta de detección. más información en SpyHunter. Para utilizar la funcionalidad de eliminación, usted necesitará comprar la versión completa de SpyHunter. Si usted desea desinstalar el SpyHunter, haga clic aquí.

