El programa de mi escudo Web se ofrece como un escudo de seguridad cibernética a usuarios que no un montón de tiendas en línea y prefieren manejar sus finanzas mediante el uso de un panel Web. El programa de mi Web escudo es promovido para incluir un filtro parental y que los padres especificar una lista de páginas que sus hijos pueden abrir en la PC. El programa de mi Web escudo puede encontrarse en Mywebshield.com. Mi escudo Web se publica como freeware y los usuarios lo pueden encontrar en compañía de otros freeware como Accelimize y LiveSupport.
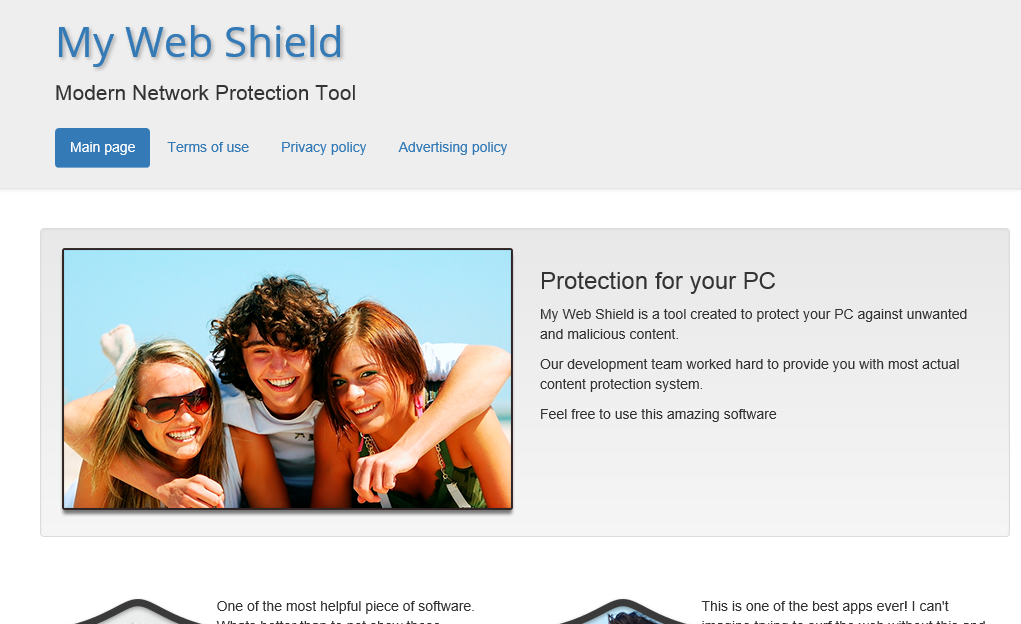 el mi Web escudo puede aparecer como un complemento en su ‘Control Panel’ del navegador y puede funcionar como un proceso de inicio en la utilidad MSCONFIG. Analistas de seguridad tenga en cuenta que el software de mi Web escudo es apoyado por los anunciantes. Los usuarios que el software instalación están probable que a mostrar anuncios de vídeo e imágenes promocionales en cada hora. Publicidad módulos puede visualizarse en su pantalla como banners, pop-ups, pop-unders, cupones, precio comparación, texto en línea y ad-cajas.
el mi Web escudo puede aparecer como un complemento en su ‘Control Panel’ del navegador y puede funcionar como un proceso de inicio en la utilidad MSCONFIG. Analistas de seguridad tenga en cuenta que el software de mi Web escudo es apoyado por los anunciantes. Los usuarios que el software instalación están probable que a mostrar anuncios de vídeo e imágenes promocionales en cada hora. Publicidad módulos puede visualizarse en su pantalla como banners, pop-ups, pop-unders, cupones, precio comparación, texto en línea y ad-cajas.
Descargar herramienta de eliminación depara eliminar My Web Shield Ads
Escáneres de M detectan el programa de mi Web escudo como Riskware/NetFilter, Trj/CI. A y Win32/Virus.Adware.289. La aplicación de mi Web escudo parece ser una renovada generación de NetFilter que funciona de forma similar a la Web Surf Shield y el escudo de búsqueda segura. La aplicación de mi escudo Web podría impedir que los usuarios cambiar fichas para centrar su atención en tiempo limitado ofertas y promociones actuales. Además, el programa de mi Web escudo puede cerrar otras aplicaciones que abrió para recibir a los usuarios a completar una encuesta y gana un premio monetario. Los desarrolladores de la Web mi software no revelan que son sus patrocinadores y usuarios pueden ser mostrados anuncios corruptos. Expertos en seguridad recomiendan eliminar el programa de mi escudo de Web mediante una solución de confianza anti-spyware.
Aprender a extraer My Web Shield Ads del ordenador
- Paso 1. ¿Cómo eliminar My Web Shield Ads de Windows?
- Paso 2. ¿Cómo quitar My Web Shield Ads de los navegadores web?
- Paso 3. ¿Cómo reiniciar su navegador web?
Paso 1. ¿Cómo eliminar My Web Shield Ads de Windows?
a) Quitar My Web Shield Ads relacionados con la aplicación de Windows XP
- Haga clic en Inicio
- Seleccione Panel de Control

- Seleccione Agregar o quitar programas

- Haga clic en My Web Shield Ads relacionado con software

- Haga clic en quitar
b) Desinstalar programa relacionados con My Web Shield Ads de Windows 7 y Vista
- Abrir menú de inicio
- Haga clic en Panel de Control

- Ir a desinstalar un programa

- Seleccione My Web Shield Ads relacionados con la aplicación
- Haga clic en desinstalar

c) Eliminar My Web Shield Ads relacionados con la aplicación de Windows 8
- Presione Win + C para abrir barra de encanto

- Seleccione configuración y abra el Panel de Control

- Seleccione Desinstalar un programa

- Seleccione programa relacionado My Web Shield Ads
- Haga clic en desinstalar

Paso 2. ¿Cómo quitar My Web Shield Ads de los navegadores web?
a) Borrar My Web Shield Ads de Internet Explorer
- Abra su navegador y pulse Alt + X
- Haga clic en Administrar complementos

- Seleccione barras de herramientas y extensiones
- Borrar extensiones no deseadas

- Ir a proveedores de búsqueda
- Borrar My Web Shield Ads y elegir un nuevo motor

- Vuelva a pulsar Alt + x y haga clic en opciones de Internet

- Cambiar tu página de inicio en la ficha General

- Haga clic en Aceptar para guardar los cambios hechos
b) Eliminar My Web Shield Ads de Mozilla Firefox
- Abrir Mozilla y haga clic en el menú
- Selecciona Add-ons y extensiones

- Elegir y remover extensiones no deseadas

- Vuelva a hacer clic en el menú y seleccione Opciones

- En la ficha General, cambie tu página de inicio

- Ir a la ficha de búsqueda y eliminar My Web Shield Ads

- Seleccione su nuevo proveedor de búsqueda predeterminado
c) Eliminar My Web Shield Ads de Google Chrome
- Ejecute Google Chrome y abra el menú
- Elija más herramientas e ir a extensiones

- Terminar de extensiones del navegador no deseados

- Desplazarnos a ajustes (con extensiones)

- Haga clic en establecer página en la sección de inicio de

- Cambiar tu página de inicio
- Ir a la sección de búsqueda y haga clic en administrar motores de búsqueda

- Terminar My Web Shield Ads y elegir un nuevo proveedor
Paso 3. ¿Cómo reiniciar su navegador web?
a) Restablecer Internet Explorer
- Abra su navegador y haga clic en el icono de engranaje
- Seleccione opciones de Internet

- Mover a la ficha avanzadas y haga clic en restablecer

- Permiten a eliminar configuración personal
- Haga clic en restablecer

- Reiniciar Internet Explorer
b) Reiniciar Mozilla Firefox
- Lanzamiento de Mozilla y abrir el menú
- Haga clic en ayuda (interrogante)

- Elija la solución de problemas de información

- Haga clic en el botón de actualizar Firefox

- Seleccione actualizar Firefox
c) Restablecer Google Chrome
- Abra Chrome y haga clic en el menú

- Elija Configuración y haga clic en Mostrar configuración avanzada

- Haga clic en restablecer configuración

- Seleccione reiniciar
d) Restaurar Safari
- Abra el navegador Safari
- En Safari, haga clic en configuración (esquina superior derecha)
- Seleccionar Reset Safari...

- Aparecerá un cuadro de diálogo con elementos previamente seleccionados
- Asegúrese de que estén seleccionados todos los elementos que necesita para eliminar

- Haga clic en Reset
- Safari se reiniciará automáticamente
* Escáner SpyHunter, publicado en este sitio, está diseñado para ser utilizado sólo como una herramienta de detección. más información en SpyHunter. Para utilizar la funcionalidad de eliminación, usted necesitará comprar la versión completa de SpyHunter. Si usted desea desinstalar el SpyHunter, haga clic aquí.

