El Gaming Assassin Toolbar es promovido como una barra de herramientas que puede ayudar a los usuarios mantenerse al día con las noticias de los portales de juegos como Pcgamer.com. Ng4.com y Gamespot.com. Los usuarios de PC pueden encontrar el Gaming Assassin Toolbar con riskware como rey traduce y MiniBar. El Gaming Assassin Toolbar es compatible con todos los navegadores basados en el proyecto de cromo, como Firefox de Mozilla y Opera.
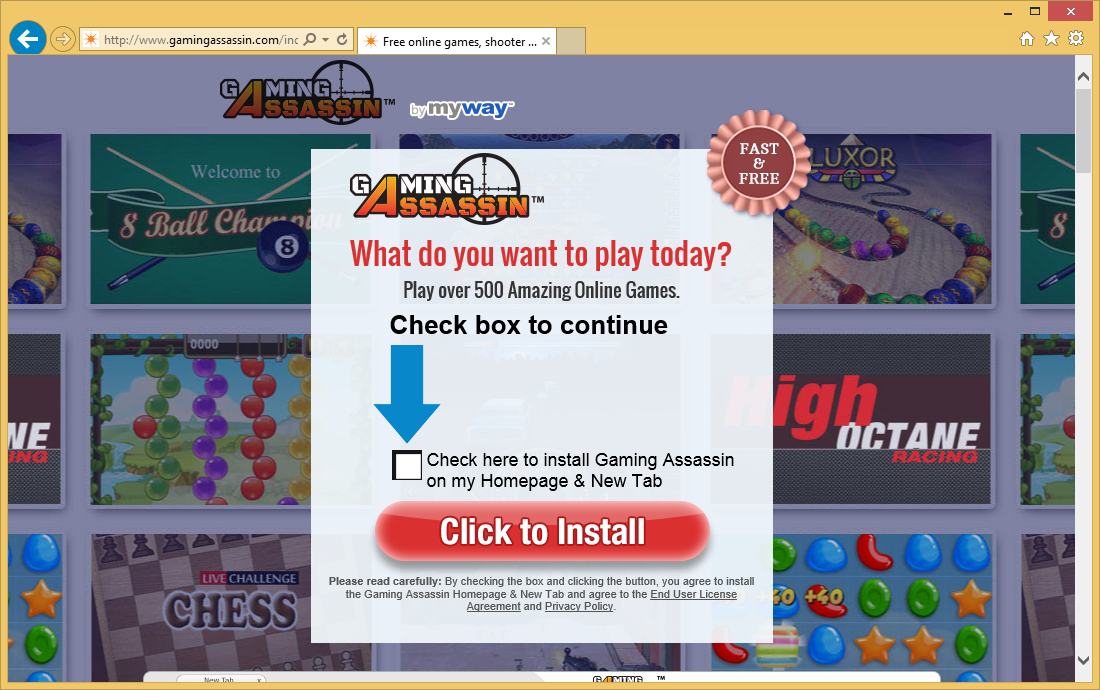 Descargar herramienta de eliminación depara eliminar Gaming Assassin Toolbar
Descargar herramienta de eliminación depara eliminar Gaming Assassin Toolbar
La Gaming Assassin Toolbar puede cambiar su página de inicio a Hp.myway.com, que está marcado como un servicio de búsqueda poco confiables, y muchos usuarios se dará cuenta que el Gaming Assassin Toolbar no puede funcionar si se establecen Google y Bing como su motor de búsqueda preferido. Analistas de seguridad tenga en cuenta que el Gaming Assassin Toolbar se requieren que los usuarios le dan permiso para:
◾Read y cambiar todos sus datos en páginas web que visitan;
◾Read y cambio historial;
◾Manage sus descargas;
◾Manage sus aplicaciones, extensiones y temas.
Usted debe saber que el Gaming Assassin Toolbar puede utilizar datos como su historia de Internet, direcciones IP, ubicación geográfica aproximada y marcadores para mostrar materiales de marketing dirigidos por los comerciantes afiliados. La Gaming Assassin Toolbar es una aplicación hecha por Mindspark Interactive Network Inc. que pueda cubrir la pantalla con pop-up anuncios y videos anuncios. Analistas de seguridad observe que el Gaming Assassin Toolbar no utiliza cifrado para proporcionar a sus usuarios protección y puede cargar contenido corrupto desde la Web. La Gaming Assassin Toolbar se considera como un no deseado programa potencialmente (PUP) que puede grabar tus términos de búsqueda en Hp.myway.com y generar Anuncios relacionados.
La Gaming Assassin Toolbar es muy similar a la barra de juegos clásicos de acción y la barra de herramientas FunPopularGames que Mindspark lanzado anteriormente. Los usuarios de PC se recomienda no instalar el Gaming Assassin Toolbar y la búsqueda de un buen lector de feed RSS en Internet. Algunos escáneres de seguridad pueden marcar el Gaming Assassin Toolbar como PUA. Askcom.Gen, cachorro. Optional.APNToolBar y Win32/Bundled.Toolbar.Ask.G. Puede purgar el Gaming Assassin Toolbar usando un instrumento fiable anti-spyware.
Aprender a extraer Gaming Assassin Toolbar del ordenador
- Paso 1. ¿Cómo eliminar Gaming Assassin Toolbar de Windows?
- Paso 2. ¿Cómo quitar Gaming Assassin Toolbar de los navegadores web?
- Paso 3. ¿Cómo reiniciar su navegador web?
Paso 1. ¿Cómo eliminar Gaming Assassin Toolbar de Windows?
a) Quitar Gaming Assassin Toolbar relacionados con la aplicación de Windows XP
- Haga clic en Inicio
- Seleccione Panel de Control

- Seleccione Agregar o quitar programas

- Haga clic en Gaming Assassin Toolbar relacionado con software

- Haga clic en quitar
b) Desinstalar programa relacionados con Gaming Assassin Toolbar de Windows 7 y Vista
- Abrir menú de inicio
- Haga clic en Panel de Control

- Ir a desinstalar un programa

- Seleccione Gaming Assassin Toolbar relacionados con la aplicación
- Haga clic en desinstalar

c) Eliminar Gaming Assassin Toolbar relacionados con la aplicación de Windows 8
- Presione Win + C para abrir barra de encanto

- Seleccione configuración y abra el Panel de Control

- Seleccione Desinstalar un programa

- Seleccione programa relacionado Gaming Assassin Toolbar
- Haga clic en desinstalar

Paso 2. ¿Cómo quitar Gaming Assassin Toolbar de los navegadores web?
a) Borrar Gaming Assassin Toolbar de Internet Explorer
- Abra su navegador y pulse Alt + X
- Haga clic en Administrar complementos

- Seleccione barras de herramientas y extensiones
- Borrar extensiones no deseadas

- Ir a proveedores de búsqueda
- Borrar Gaming Assassin Toolbar y elegir un nuevo motor

- Vuelva a pulsar Alt + x y haga clic en opciones de Internet

- Cambiar tu página de inicio en la ficha General

- Haga clic en Aceptar para guardar los cambios hechos
b) Eliminar Gaming Assassin Toolbar de Mozilla Firefox
- Abrir Mozilla y haga clic en el menú
- Selecciona Add-ons y extensiones

- Elegir y remover extensiones no deseadas

- Vuelva a hacer clic en el menú y seleccione Opciones

- En la ficha General, cambie tu página de inicio

- Ir a la ficha de búsqueda y eliminar Gaming Assassin Toolbar

- Seleccione su nuevo proveedor de búsqueda predeterminado
c) Eliminar Gaming Assassin Toolbar de Google Chrome
- Ejecute Google Chrome y abra el menú
- Elija más herramientas e ir a extensiones

- Terminar de extensiones del navegador no deseados

- Desplazarnos a ajustes (con extensiones)

- Haga clic en establecer página en la sección de inicio de

- Cambiar tu página de inicio
- Ir a la sección de búsqueda y haga clic en administrar motores de búsqueda

- Terminar Gaming Assassin Toolbar y elegir un nuevo proveedor
Paso 3. ¿Cómo reiniciar su navegador web?
a) Restablecer Internet Explorer
- Abra su navegador y haga clic en el icono de engranaje
- Seleccione opciones de Internet

- Mover a la ficha avanzadas y haga clic en restablecer

- Permiten a eliminar configuración personal
- Haga clic en restablecer

- Reiniciar Internet Explorer
b) Reiniciar Mozilla Firefox
- Lanzamiento de Mozilla y abrir el menú
- Haga clic en ayuda (interrogante)

- Elija la solución de problemas de información

- Haga clic en el botón de actualizar Firefox

- Seleccione actualizar Firefox
c) Restablecer Google Chrome
- Abra Chrome y haga clic en el menú

- Elija Configuración y haga clic en Mostrar configuración avanzada

- Haga clic en restablecer configuración

- Seleccione reiniciar
d) Restaurar Safari
- Abra el navegador Safari
- En Safari, haga clic en configuración (esquina superior derecha)
- Seleccionar Reset Safari...

- Aparecerá un cuadro de diálogo con elementos previamente seleccionados
- Asegúrese de que estén seleccionados todos los elementos que necesita para eliminar

- Haga clic en Reset
- Safari se reiniciará automáticamente
* Escáner SpyHunter, publicado en este sitio, está diseñado para ser utilizado sólo como una herramienta de detección. más información en SpyHunter. Para utilizar la funcionalidad de eliminación, usted necesitará comprar la versión completa de SpyHunter. Si usted desea desinstalar el SpyHunter, haga clic aquí.

