¿Qué es BrowsingGuard?
BrowsingGuard es una aplicación engañosa pretender mejorar la protección de navegación de Internet del usuario. En la inspección inicial, BrowsingGuard parece totalmente legítimo y útil. Sin embargo, debido a que es el comportamiento de rogue (instalación stealth sin consentimiento del usuario, seguimiento de la actividad, visualización de anuncios en línea intrusivos de navegación web), BrowsingGuard se clasifica como un programa potencialmente no deseado (PUP), así como de un publicitario.
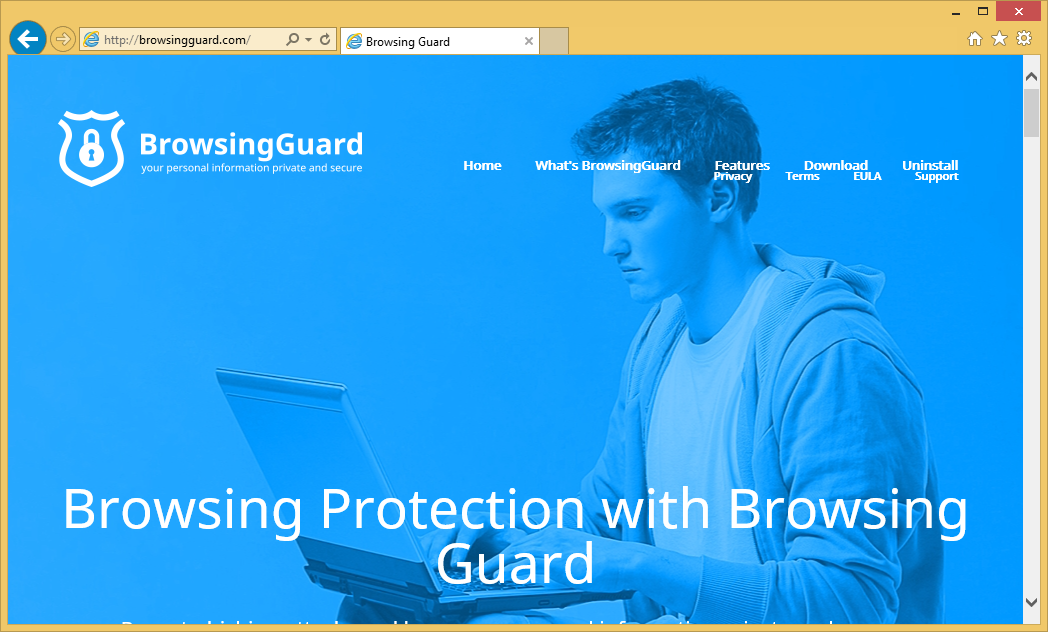 Descargar herramienta de eliminación depara eliminar BrowsingGuard
Descargar herramienta de eliminación depara eliminar BrowsingGuard
Infiltración exitosa de siguiente de BrowsingGuard comienza a generar pop-up, banner y otros anuncios similares. Para lograr esto, los desarrolladores utilizan capa virtual – una herramienta que permite la colocación de gráficos de terceros. Mostrar anuncios (que obviamente no originan sitios web visitados) a menudo ocultan el contenido subyacente, reduciendo así significativamente calidad de navegación web. Por otra parte, algunos de esos anuncios redirección a sitios de pícaro que pueden contener contenido infeccioso. Por lo tanto, haga clic en es arriesgado y puede resultar en infecciones de equipo adicional. BrowsingGuard recopila información diversos tipos relativos a la actividad de navegación de Internet del usuario. Los tipos de datos incluyen direcciones IP, URL del sitio web visitaron y entró en los motores de búsqueda las consultas de búsqueda. Inicialmente, este dato puede no parecer importante. Sin embargo, algunos de la información recogida pueden ser identificables. Por esta razón, cabe mencionar los desarrolladores tat de BrowsingGuard compartan datos obtenidos con terceros cooperantes. Resultados de investigación demuestran que datos privados a menudo es mal utilizados con una intención de generar ingresos. Por esta razón, la presencia de una app de seguimiento de información puede eventualmente causar que privacidad graves problemas o incluso el robo de identidad. Se aconseja para eliminar BrowsingGuard de tu computadora tan pronto como sea posible.
BrowsingGuard es un adware regular, por lo tanto, tiene características muy similares a cientos de otras aplicaciones de tipo adware. Los ejemplos incluyen QkSee, NetSecure, OtherSearch y Vertech. Cada adware solo ofrece a los usuarios un montón de funciones valiosas. Sin embargo, pretende darles es simplemente intentos de crear una impresión de ser legítimo. Aplicaciones como BrowsingGuard se pretenden sólo generar ganancias para los desarrolladores. Por lo tanto, los usuarios generalmente no se obtiene ningún valor real. En lugar de proporcionar las características prometidas, aplicaciones como BrowsingGuard recogen datos personales (que más tarde se vendieron a terceros) y entregan intrusivos anuncios en línea (usando el modelo de publicidad “Pago por clic” [PPC]).
¿Cómo BrowsingGuard instalar en mi computadora?
Resultados de investigación demuestran que aunque BrowsingGuard es un sitio de descarga oficial, gran mayoría de usuarios todavía instalar esta aplicación sin su consentimiento. La razón de esto es un método de marketing de software ilusorio llamado “liar”, que se utiliza para distribuir BrowsingGuard. Liar es básicamente una instalación invisible de programas potencialmente no deseados y el software regular. Los desarrolladores de ocultan estos cachorros en configuración “avanzada Custom” de descarga, o de cualquiera de los dos procesos de instalación. Por lo tanto, los usuarios, que salte esta sección, a menudo terminan sin querer instalar programas falsos. Los usuarios simplemente exponen el sistema a riesgo de infecciones diversas y su propia intimidad en amenaza.
Aprender a extraer BrowsingGuard del ordenador
- Paso 1. ¿Cómo eliminar BrowsingGuard de Windows?
- Paso 2. ¿Cómo quitar BrowsingGuard de los navegadores web?
- Paso 3. ¿Cómo reiniciar su navegador web?
Paso 1. ¿Cómo eliminar BrowsingGuard de Windows?
a) Quitar BrowsingGuard relacionados con la aplicación de Windows XP
- Haga clic en Inicio
- Seleccione Panel de Control

- Seleccione Agregar o quitar programas

- Haga clic en BrowsingGuard relacionado con software

- Haga clic en quitar
b) Desinstalar programa relacionados con BrowsingGuard de Windows 7 y Vista
- Abrir menú de inicio
- Haga clic en Panel de Control

- Ir a desinstalar un programa

- Seleccione BrowsingGuard relacionados con la aplicación
- Haga clic en desinstalar

c) Eliminar BrowsingGuard relacionados con la aplicación de Windows 8
- Presione Win + C para abrir barra de encanto

- Seleccione configuración y abra el Panel de Control

- Seleccione Desinstalar un programa

- Seleccione programa relacionado BrowsingGuard
- Haga clic en desinstalar

Paso 2. ¿Cómo quitar BrowsingGuard de los navegadores web?
a) Borrar BrowsingGuard de Internet Explorer
- Abra su navegador y pulse Alt + X
- Haga clic en Administrar complementos

- Seleccione barras de herramientas y extensiones
- Borrar extensiones no deseadas

- Ir a proveedores de búsqueda
- Borrar BrowsingGuard y elegir un nuevo motor

- Vuelva a pulsar Alt + x y haga clic en opciones de Internet

- Cambiar tu página de inicio en la ficha General

- Haga clic en Aceptar para guardar los cambios hechos
b) Eliminar BrowsingGuard de Mozilla Firefox
- Abrir Mozilla y haga clic en el menú
- Selecciona Add-ons y extensiones

- Elegir y remover extensiones no deseadas

- Vuelva a hacer clic en el menú y seleccione Opciones

- En la ficha General, cambie tu página de inicio

- Ir a la ficha de búsqueda y eliminar BrowsingGuard

- Seleccione su nuevo proveedor de búsqueda predeterminado
c) Eliminar BrowsingGuard de Google Chrome
- Ejecute Google Chrome y abra el menú
- Elija más herramientas e ir a extensiones

- Terminar de extensiones del navegador no deseados

- Desplazarnos a ajustes (con extensiones)

- Haga clic en establecer página en la sección de inicio de

- Cambiar tu página de inicio
- Ir a la sección de búsqueda y haga clic en administrar motores de búsqueda

- Terminar BrowsingGuard y elegir un nuevo proveedor
Paso 3. ¿Cómo reiniciar su navegador web?
a) Restablecer Internet Explorer
- Abra su navegador y haga clic en el icono de engranaje
- Seleccione opciones de Internet

- Mover a la ficha avanzadas y haga clic en restablecer

- Permiten a eliminar configuración personal
- Haga clic en restablecer

- Reiniciar Internet Explorer
b) Reiniciar Mozilla Firefox
- Lanzamiento de Mozilla y abrir el menú
- Haga clic en ayuda (interrogante)

- Elija la solución de problemas de información

- Haga clic en el botón de actualizar Firefox

- Seleccione actualizar Firefox
c) Restablecer Google Chrome
- Abra Chrome y haga clic en el menú

- Elija Configuración y haga clic en Mostrar configuración avanzada

- Haga clic en restablecer configuración

- Seleccione reiniciar
d) Restaurar Safari
- Abra el navegador Safari
- En Safari, haga clic en configuración (esquina superior derecha)
- Seleccionar Reset Safari...

- Aparecerá un cuadro de diálogo con elementos previamente seleccionados
- Asegúrese de que estén seleccionados todos los elementos que necesita para eliminar

- Haga clic en Reset
- Safari se reiniciará automáticamente
* Escáner SpyHunter, publicado en este sitio, está diseñado para ser utilizado sólo como una herramienta de detección. más información en SpyHunter. Para utilizar la funcionalidad de eliminación, usted necesitará comprar la versión completa de SpyHunter. Si usted desea desinstalar el SpyHunter, haga clic aquí.

