Algunos internautas como escuchar música mientras navega por Internet y tienda online, pero espera no ver anuncios por algo tan abstracto como la música. Los internautas que están infectados con el adware pueden ver material promocional que cuentan con la etiqueta ‘Impulsado por la canción’ y socarronería tiendas online como Amazon, Bonanza, Best Buy y eBay. El adware en su computadora puede haber llegado como un componente opcional de un instalador gratuito que instala con la opción ‘Express’ o ‘Típico’. Analistas de seguridad tenga en cuenta que el adware de la canción es publicada por Sergey Petrov como una herramienta gratuita para encontrar las letras de tus canciones favoritas en Internet.
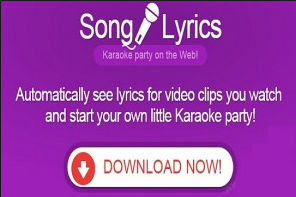 Descargar herramienta de eliminación depara eliminar Ads by Song
Descargar herramienta de eliminación depara eliminar Ads by Song
Quizás te interese saber que Sergey Petrov es conocida por editorial adware como SW. Aumentador de presión y SuperbApp. No hace falta decirlo, el adware de la canción puede proporcionar internautas con anuncios corruptos y usar JavaScript para colocar capas transparentes sobre sus Web site preferidos y redirigirle a dominios potencialmente dañinos. Además, el adware canción podría detectar su ubicación geográfica aproximada y leer su historial de navegación para generar anuncios a medida y para maximizar su eficiencia. La canción adware puede utilizar ActionScript para impulsar su presencia en los sitios web que visite y carga videos anuncios en ventanas emergentes.
Descargar herramienta de eliminación depara eliminar Ads by Song
Los desarrolladores de adware de la canción pueden utilizarlo para contenido marketing push patrocinado en su pantalla y le impide cerrar los anuncios hasta veinte segundos. Aplicaciones de adware como canción, DownSavie, y FinanceAlert se sabe que colocar los archivos en la carpeta de AppData oculta para mitigar el riesgo de los usuarios eliminar manualmente los archivos. La canción adware puede ejecutar como un programa de inicio en el administrador de tareas de Windows y del cerdo hasta sus recursos de sistema. Analistas de seguridad añadir que la canción adware puede realizar marketing comportamiento y mostrar adultos clasificados comerciales que no son aptos para menores de edad utilizando un ordenador infectado con adware de la canción. Por lo tanto, necesitará instalar una solución de buena reputación anti-malware que puede purgar el binario de la canción de adware.
Aprender a extraer Ads by Song del ordenador
- Paso 1. ¿Cómo eliminar Ads by Song de Windows?
- Paso 2. ¿Cómo quitar Ads by Song de los navegadores web?
- Paso 3. ¿Cómo reiniciar su navegador web?
Paso 1. ¿Cómo eliminar Ads by Song de Windows?
a) Quitar Ads by Song relacionados con la aplicación de Windows XP
- Haga clic en Inicio
- Seleccione Panel de Control

- Seleccione Agregar o quitar programas

- Haga clic en Ads by Song relacionado con software

- Haga clic en quitar
b) Desinstalar programa relacionados con Ads by Song de Windows 7 y Vista
- Abrir menú de inicio
- Haga clic en Panel de Control

- Ir a desinstalar un programa

- Seleccione Ads by Song relacionados con la aplicación
- Haga clic en desinstalar

c) Eliminar Ads by Song relacionados con la aplicación de Windows 8
- Presione Win + C para abrir barra de encanto

- Seleccione configuración y abra el Panel de Control

- Seleccione Desinstalar un programa

- Seleccione programa relacionado Ads by Song
- Haga clic en desinstalar

Paso 2. ¿Cómo quitar Ads by Song de los navegadores web?
a) Borrar Ads by Song de Internet Explorer
- Abra su navegador y pulse Alt + X
- Haga clic en Administrar complementos

- Seleccione barras de herramientas y extensiones
- Borrar extensiones no deseadas

- Ir a proveedores de búsqueda
- Borrar Ads by Song y elegir un nuevo motor

- Vuelva a pulsar Alt + x y haga clic en opciones de Internet

- Cambiar tu página de inicio en la ficha General

- Haga clic en Aceptar para guardar los cambios hechos
b) Eliminar Ads by Song de Mozilla Firefox
- Abrir Mozilla y haga clic en el menú
- Selecciona Add-ons y extensiones

- Elegir y remover extensiones no deseadas

- Vuelva a hacer clic en el menú y seleccione Opciones

- En la ficha General, cambie tu página de inicio

- Ir a la ficha de búsqueda y eliminar Ads by Song

- Seleccione su nuevo proveedor de búsqueda predeterminado
c) Eliminar Ads by Song de Google Chrome
- Ejecute Google Chrome y abra el menú
- Elija más herramientas e ir a extensiones

- Terminar de extensiones del navegador no deseados

- Desplazarnos a ajustes (con extensiones)

- Haga clic en establecer página en la sección de inicio de

- Cambiar tu página de inicio
- Ir a la sección de búsqueda y haga clic en administrar motores de búsqueda

- Terminar Ads by Song y elegir un nuevo proveedor
Paso 3. ¿Cómo reiniciar su navegador web?
a) Restablecer Internet Explorer
- Abra su navegador y haga clic en el icono de engranaje
- Seleccione opciones de Internet

- Mover a la ficha avanzadas y haga clic en restablecer

- Permiten a eliminar configuración personal
- Haga clic en restablecer

- Reiniciar Internet Explorer
b) Reiniciar Mozilla Firefox
- Lanzamiento de Mozilla y abrir el menú
- Haga clic en ayuda (interrogante)

- Elija la solución de problemas de información

- Haga clic en el botón de actualizar Firefox

- Seleccione actualizar Firefox
c) Restablecer Google Chrome
- Abra Chrome y haga clic en el menú

- Elija Configuración y haga clic en Mostrar configuración avanzada

- Haga clic en restablecer configuración

- Seleccione reiniciar
d) Restaurar Safari
- Abra el navegador Safari
- En Safari, haga clic en configuración (esquina superior derecha)
- Seleccionar Reset Safari...

- Aparecerá un cuadro de diálogo con elementos previamente seleccionados
- Asegúrese de que estén seleccionados todos los elementos que necesita para eliminar

- Haga clic en Reset
- Safari se reiniciará automáticamente
* Escáner SpyHunter, publicado en este sitio, está diseñado para ser utilizado sólo como una herramienta de detección. más información en SpyHunter. Para utilizar la funcionalidad de eliminación, usted necesitará comprar la versión completa de SpyHunter. Si usted desea desinstalar el SpyHunter, haga clic aquí.

