¿Qué es YesSearches.com
YesSearches.com es un irritante secuestrador de contaminación que podría desconocida para el usuario, infectar un sistema. Esto se produce porque están ligados a freeware y cuando no atenta a los usuarios son la instalación de freeware, que sin querer configurar el virus de la redirección así. Los secuestradores de navegador son bastante simples amenazas por lo que no debería dañar directamente a su PC. A pesar de eso, no deberíamos mantener lo establecido. Indeseables se realizarán los ajustes de su navegador web y usted será llevado a la extraña página web. Usted debe tener cuidado de evitar aquellas desviaciones ya que puede terminar en sitios web de programas maliciosos. Ya que no da valiosas características que usted realmente debe terminar YesSearches.com.
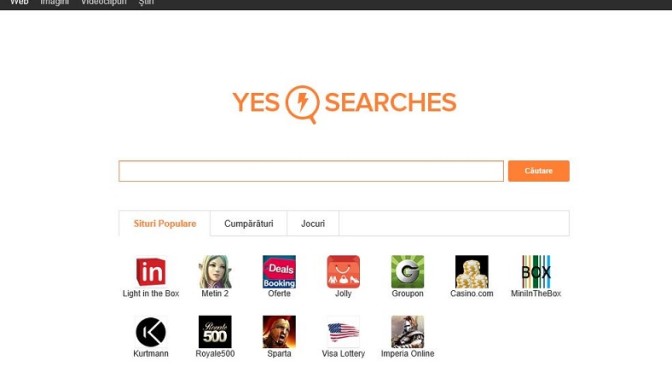
Descargar herramienta de eliminación depara eliminar YesSearches.com
El virus de redirección de distribución maneras
La más probable manera de conseguir que la infección es a través de programas gratuitos, ya que se adjuntan como extra ofrece. Mientras que esas ofertas son opcionales, la mayoría de los usuarios instalar de todos modos y es principalmente debido a los ajustes por Defecto son elegidos al instalar freeware. Usted encontrará todo lo Avanzado (Personalizado) modo de modo que si usted desea evitar innecesarios ofertas de desinstalación, asegúrese de que usted elija los ajustes. Hay un montón de programas gratuitos que vienen con elementos adicionales, por lo que siempre implementar Avanzado para evitar que no quería set ups. Esos elementos pueden ser completamente inofensivos, pero también pueden traer graves programa malicioso infecciones. Sería mejor si simplemente desinstalar YesSearches.com ya que no pertenece en su sistema.
¿Por qué es YesSearches.com desinstalación necesario
En el momento en que se las arregla para entrar en su sistema operativo, que se hará cargo de su navegador y modificar sus configuraciones. Cada vez que su navegador está abierto, si es Internet Explorer, Google Chrome o Mozilla Firefox, que va a pasar con el secuestrador de navegador del sitio patrocinado carga en lugar de su familiar página web. Usted posiblemente intento de anular las alteraciones tan pronto como se tome nota de ellos, pero no pierdas tu tiempo, ya que será irreversible a menos que primero terminar YesSearches.com. Su nueva página de inicio es muy simple, va a tener un par de anuncios parpadeantes alrededor y una barra de búsqueda. Anuncio de sitios web puede ser insertado entre los resultados apropiados. El navegador intruso por la mayor parte, está diseñado para redirigir a generar ingresos, pero los resultados de búsqueda puede ser capaz de redirigir a la dudosa dominios y que podría resultar en un severo programa malicioso infección. Así que si quieres que esto no suceda, eliminar YesSearches.com de su máquina.
YesSearches.com de eliminación
Usted puede ser capaz de tomar el cuidado de YesSearches.com terminación manual, solo hay que tener en cuenta que se necesita para descubrir el secuestrador por ti mismo. Usted puede también poner en práctica profesional de la eliminación herramientas para desinstalar YesSearches.com y debe ser la manera más fácil como lo hará todo por ti. No importa el método que elija, asegúrese de eliminar el secuestrador del todo.
Descargar herramienta de eliminación depara eliminar YesSearches.com
Aprender a extraer YesSearches.com del ordenador
- Paso 1. Cómo eliminar YesSearches.com de Windows?
- Paso 2. ¿Cómo quitar YesSearches.com de los navegadores web?
- Paso 3. ¿Cómo reiniciar su navegador web?
Paso 1. Cómo eliminar YesSearches.com de Windows?
a) Quitar YesSearches.com relacionados con la aplicación de Windows XP
- Haga clic en Inicio
- Seleccione Panel De Control

- Seleccione Agregar o quitar programas

- Haga clic en YesSearches.com relacionados con el software

- Haga Clic En Quitar
b) Desinstalar YesSearches.com relacionados con el programa de Windows 7 y Vista
- Abrir menú de Inicio
- Haga clic en Panel de Control

- Ir a Desinstalar un programa

- Seleccione YesSearches.com relacionados con la aplicación
- Haga Clic En Desinstalar

c) Eliminar YesSearches.com relacionados con la aplicación de Windows 8
- Presione Win+C para abrir la barra de Encanto

- Seleccione Configuración y abra el Panel de Control

- Seleccione Desinstalar un programa

- Seleccione YesSearches.com relacionados con el programa
- Haga Clic En Desinstalar

d) Quitar YesSearches.com de Mac OS X sistema
- Seleccione Aplicaciones en el menú Ir.

- En la Aplicación, usted necesita para encontrar todos los programas sospechosos, incluyendo YesSearches.com. Haga clic derecho sobre ellos y seleccione Mover a la Papelera. También puede arrastrar el icono de la Papelera en el Dock.

Paso 2. ¿Cómo quitar YesSearches.com de los navegadores web?
a) Borrar YesSearches.com de Internet Explorer
- Abra su navegador y pulse Alt + X
- Haga clic en Administrar complementos

- Seleccione barras de herramientas y extensiones
- Borrar extensiones no deseadas

- Ir a proveedores de búsqueda
- Borrar YesSearches.com y elegir un nuevo motor

- Vuelva a pulsar Alt + x y haga clic en opciones de Internet

- Cambiar tu página de inicio en la ficha General

- Haga clic en Aceptar para guardar los cambios hechos
b) Eliminar YesSearches.com de Mozilla Firefox
- Abrir Mozilla y haga clic en el menú
- Selecciona Add-ons y extensiones

- Elegir y remover extensiones no deseadas

- Vuelva a hacer clic en el menú y seleccione Opciones

- En la ficha General, cambie tu página de inicio

- Ir a la ficha de búsqueda y eliminar YesSearches.com

- Seleccione su nuevo proveedor de búsqueda predeterminado
c) Eliminar YesSearches.com de Google Chrome
- Ejecute Google Chrome y abra el menú
- Elija más herramientas e ir a extensiones

- Terminar de extensiones del navegador no deseados

- Desplazarnos a ajustes (con extensiones)

- Haga clic en establecer página en la sección de inicio de

- Cambiar tu página de inicio
- Ir a la sección de búsqueda y haga clic en administrar motores de búsqueda

- Terminar YesSearches.com y elegir un nuevo proveedor
d) Quitar YesSearches.com de Edge
- Lanzar Edge de Microsoft y seleccione más (los tres puntos en la esquina superior derecha de la pantalla).

- Configuración → elegir qué borrar (ubicado bajo la clara opción de datos de navegación)

- Seleccione todo lo que quiera eliminar y pulse Clear.

- Haga clic en el botón Inicio y seleccione Administrador de tareas.

- Encontrar Microsoft Edge en la ficha procesos.
- Haga clic derecho sobre él y seleccione ir a los detalles.

- Buscar todos los Edge de Microsoft relacionadas con las entradas, haga clic derecho sobre ellos y seleccionar Finalizar tarea.

Paso 3. ¿Cómo reiniciar su navegador web?
a) Restablecer Internet Explorer
- Abra su navegador y haga clic en el icono de engranaje
- Seleccione opciones de Internet

- Mover a la ficha avanzadas y haga clic en restablecer

- Permiten a eliminar configuración personal
- Haga clic en restablecer

- Reiniciar Internet Explorer
b) Reiniciar Mozilla Firefox
- Lanzamiento de Mozilla y abrir el menú
- Haga clic en ayuda (interrogante)

- Elija la solución de problemas de información

- Haga clic en el botón de actualizar Firefox

- Seleccione actualizar Firefox
c) Restablecer Google Chrome
- Abra Chrome y haga clic en el menú

- Elija Configuración y haga clic en Mostrar configuración avanzada

- Haga clic en restablecer configuración

- Seleccione reiniciar
d) Restablecer Safari
- Abra el navegador de Safari
- Haga clic en Safari opciones (esquina superior derecha)
- Seleccione restablecer Safari...

- Aparecerá un cuadro de diálogo con elementos previamente seleccionados
- Asegúrese de que estén seleccionados todos los elementos que necesita para eliminar

- Haga clic en Reset
- Safari se reiniciará automáticamente
* Escáner SpyHunter, publicado en este sitio, está diseñado para ser utilizado sólo como una herramienta de detección. más información en SpyHunter. Para utilizar la funcionalidad de eliminación, usted necesitará comprar la versión completa de SpyHunter. Si usted desea desinstalar el SpyHunter, haga clic aquí.

