¿Qué es un ad-programa de apoyo
MyPrintScreen está causando todos los anuncios que aparezcan en su pantalla, ya que es una publicidad-programa de apoyo. Es posible que usted no instalar el adware voluntariamente, lo que significa que invadió a través de la solicitud gratuita de paquetes. Un adware va a ser bastante notable y usted debería ser capaz de detectar la amenaza, poco después de la contaminación. Un adware es más contundente síntoma es anuncios apareciendo en todas partes. Los anuncios será traído a usted en todo tipo de formas y podría muy notablemente interferir con la navegación. Mientras que un anuncio-apoyado el programa no se clasifican como de alto riesgo, amenaza, puede ser llevado a dañar los programas. Antes de ejecutar en un grave problema, desinstale MyPrintScreen.
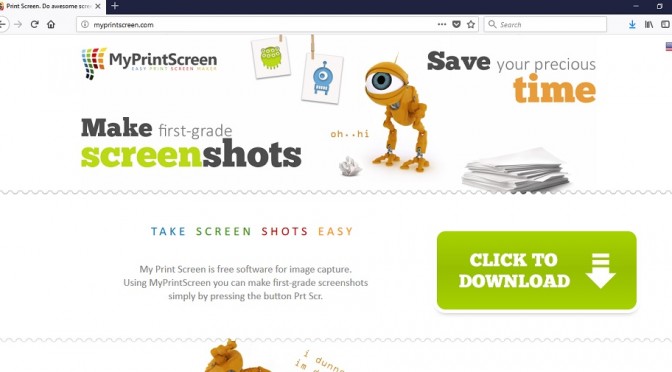
Descargar herramienta de eliminación depara eliminar MyPrintScreen
¿Cómo MyPrintScreen comportarse?
Sin saberlo, permiten la solicitud de apoyo de ad a, que es la razón por la que usted no puede incluso ver la instalación. Un adware llega como un agregado de ofrecer a freeware, y esto se llama la agrupación método. Si usted desea evitar la innecesaria instalaciones de software, tenga en cuenta algunas cosas. En primer lugar, si una publicidad de software que se adjunta al software libre, con la configuración Predeterminada, sólo se conceda la autorización para instalar. Segundo, usted debe seleccionar Avanzado (Personalizado) modo de modo de ser capaz de desactivar todos los elementos adicionales. Y si ya has instalado, te invitamos a eliminar MyPrintScreen más pronto que tarde.
Tan pronto como el adware se instala en su PC, su navegación será interrumpido por los anuncios. Usted puede tratar de esquivar a los anuncios, pero después de algún tiempo, van a empezar a molestar a usted, y el más rápido de quitar MyPrintScreen, el mejor. Publicidad-programa de apoyo puede adhieren a sí mismo que va a afectar a todos los navegadores populares, Internet Explorer, Mozilla Firefox o Google Chrome. La publicidad de software empezará a crear más anuncios personalizados después de un tiempo. Esto se produce porque un adware acumula datos sobre usted que se utiliza para la publicidad de las intenciones. Usted puede creer que un ad-supported software es totalmente inofensivo, como todo lo que realmente hace es exponer a los anuncios, pero que no siempre es el caso. Un montón de ad-supported software de anuncios están alojados en sitios web peligrosos, y si haces clic en uno, usted puede ser dirigido a un sitio web con malware. El mejor curso de acción ahora es borrar MyPrintScreen, preferiblemente tan pronto como sea posible.
MyPrintScreen terminación
Usted puede seleccionar a partir de un par de opciones a la hora de tener que borrar MyPrintScreen pero que usted debería seleccionar dependerá de cuánta experiencia tiene con los ordenadores. Si decide borrar MyPrintScreen a mano, que habría que localizar la amenaza, lo que podría causar problemas. Encontrará un manual de MyPrintScreen desinstalación guía por debajo de este informe para ayudarle. Usted también puede permitir capaz de desinstalación para eliminar el software de MyPrintScreen, y que sería la opción más fácil.
Aprender a extraer MyPrintScreen del ordenador
- Paso 1. Cómo eliminar MyPrintScreen de Windows?
- Paso 2. ¿Cómo quitar MyPrintScreen de los navegadores web?
- Paso 3. ¿Cómo reiniciar su navegador web?
Paso 1. Cómo eliminar MyPrintScreen de Windows?
a) Quitar MyPrintScreen relacionados con la aplicación de Windows XP
- Haga clic en Inicio
- Seleccione Panel De Control

- Seleccione Agregar o quitar programas

- Haga clic en MyPrintScreen relacionados con el software

- Haga Clic En Quitar
b) Desinstalar MyPrintScreen relacionados con el programa de Windows 7 y Vista
- Abrir menú de Inicio
- Haga clic en Panel de Control

- Ir a Desinstalar un programa

- Seleccione MyPrintScreen relacionados con la aplicación
- Haga Clic En Desinstalar

c) Eliminar MyPrintScreen relacionados con la aplicación de Windows 8
- Presione Win+C para abrir la barra de Encanto

- Seleccione Configuración y abra el Panel de Control

- Seleccione Desinstalar un programa

- Seleccione MyPrintScreen relacionados con el programa
- Haga Clic En Desinstalar

d) Quitar MyPrintScreen de Mac OS X sistema
- Seleccione Aplicaciones en el menú Ir.

- En la Aplicación, usted necesita para encontrar todos los programas sospechosos, incluyendo MyPrintScreen. Haga clic derecho sobre ellos y seleccione Mover a la Papelera. También puede arrastrar el icono de la Papelera en el Dock.

Paso 2. ¿Cómo quitar MyPrintScreen de los navegadores web?
a) Borrar MyPrintScreen de Internet Explorer
- Abra su navegador y pulse Alt + X
- Haga clic en Administrar complementos

- Seleccione barras de herramientas y extensiones
- Borrar extensiones no deseadas

- Ir a proveedores de búsqueda
- Borrar MyPrintScreen y elegir un nuevo motor

- Vuelva a pulsar Alt + x y haga clic en opciones de Internet

- Cambiar tu página de inicio en la ficha General

- Haga clic en Aceptar para guardar los cambios hechos
b) Eliminar MyPrintScreen de Mozilla Firefox
- Abrir Mozilla y haga clic en el menú
- Selecciona Add-ons y extensiones

- Elegir y remover extensiones no deseadas

- Vuelva a hacer clic en el menú y seleccione Opciones

- En la ficha General, cambie tu página de inicio

- Ir a la ficha de búsqueda y eliminar MyPrintScreen

- Seleccione su nuevo proveedor de búsqueda predeterminado
c) Eliminar MyPrintScreen de Google Chrome
- Ejecute Google Chrome y abra el menú
- Elija más herramientas e ir a extensiones

- Terminar de extensiones del navegador no deseados

- Desplazarnos a ajustes (con extensiones)

- Haga clic en establecer página en la sección de inicio de

- Cambiar tu página de inicio
- Ir a la sección de búsqueda y haga clic en administrar motores de búsqueda

- Terminar MyPrintScreen y elegir un nuevo proveedor
d) Quitar MyPrintScreen de Edge
- Lanzar Edge de Microsoft y seleccione más (los tres puntos en la esquina superior derecha de la pantalla).

- Configuración → elegir qué borrar (ubicado bajo la clara opción de datos de navegación)

- Seleccione todo lo que quiera eliminar y pulse Clear.

- Haga clic en el botón Inicio y seleccione Administrador de tareas.

- Encontrar Microsoft Edge en la ficha procesos.
- Haga clic derecho sobre él y seleccione ir a los detalles.

- Buscar todos los Edge de Microsoft relacionadas con las entradas, haga clic derecho sobre ellos y seleccionar Finalizar tarea.

Paso 3. ¿Cómo reiniciar su navegador web?
a) Restablecer Internet Explorer
- Abra su navegador y haga clic en el icono de engranaje
- Seleccione opciones de Internet

- Mover a la ficha avanzadas y haga clic en restablecer

- Permiten a eliminar configuración personal
- Haga clic en restablecer

- Reiniciar Internet Explorer
b) Reiniciar Mozilla Firefox
- Lanzamiento de Mozilla y abrir el menú
- Haga clic en ayuda (interrogante)

- Elija la solución de problemas de información

- Haga clic en el botón de actualizar Firefox

- Seleccione actualizar Firefox
c) Restablecer Google Chrome
- Abra Chrome y haga clic en el menú

- Elija Configuración y haga clic en Mostrar configuración avanzada

- Haga clic en restablecer configuración

- Seleccione reiniciar
d) Restablecer Safari
- Abra el navegador de Safari
- Haga clic en Safari opciones (esquina superior derecha)
- Seleccione restablecer Safari...

- Aparecerá un cuadro de diálogo con elementos previamente seleccionados
- Asegúrese de que estén seleccionados todos los elementos que necesita para eliminar

- Haga clic en Reset
- Safari se reiniciará automáticamente
Descargar herramienta de eliminación depara eliminar MyPrintScreen
* Escáner SpyHunter, publicado en este sitio, está diseñado para ser utilizado sólo como una herramienta de detección. más información en SpyHunter. Para utilizar la funcionalidad de eliminación, usted necesitará comprar la versión completa de SpyHunter. Si usted desea desinstalar el SpyHunter, haga clic aquí.

