BlueStack Ads pueden aparecer en su navegador mientras navega por Internet. ¿Qué significa? Significa que su ordenador está infectado por este malware y tenga cuidado de. Aunque no es un virus muy peligroso, aún puede causar algunos cyber problemas de seguridad por lo tanto no recomendamos que lo mantenga instalado. 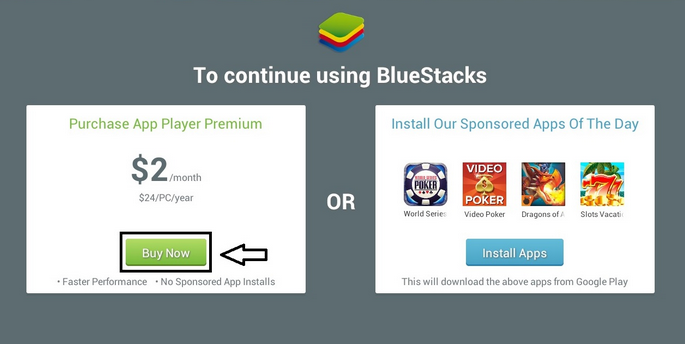 Descargar herramienta de eliminación depara eliminar BlueStack Ads
Descargar herramienta de eliminación depara eliminar BlueStack Ads
Probablemente la manera más eficiente para eliminar la infección como esta es descargar aplicación confiable antimalware, como Malwarebytes o Plumbytes y analice el equipo con él. O bien, uno de ellos debe detectar y quitar BlueStack Ads de su equipo en ningún momento. También protegerá tu ordenador de infecciones similares en el futuro por lo que merece la pena mantenerlo instalado. Se puede usar otro software anti-malware de su elección.
Sin embargo, si por alguna razón no desea descargar ningún software adicional, usted puede eliminar BlueStack Ads manualmente por su cuenta. Este proceso puede parecer difícil a usted por lo que hemos desarrollado una guía de extracción manual de la BlueStack Ads paso a paso para ayudarle, desplácese hacia abajo por debajo de este artículo y echa un vistazo. Haz tu mejor esfuerzo para completar todos los pasos correctamente y podrás eliminar manualmente BlueStack Ads por su cuenta.
También es una manera alternativa para deshacerse de banner de anuncios de BlueStacks. Si usas sistema operativo Windows, abra el símbolo de Windows (tipo cmd.exe en búsqueda caja golpe entrar y pegar este comando en el cuadro de cmd: “c:Program Files (x86)BlueStacksHD-Adb.exe” y pulse entrar de nuevo. Luego ejecutar dos comandos más: “/ sistema/xbin/bstk/su” y “pm disable-usuario com.bluestacks.s2p”. Eso es todo, anuncios deben ser ido para bien.
Para obtener que más información acerca de características específicas de BlueStack Ads por favor, continúan leyendo este artículo. Si usted tiene algunas preguntas sobre este tema, no dude en preguntar en los comentarios y haremos nuestro mejor para proporcionarle asistencia necesaria.
Sobre adware BlueStack Ads puesto que esta infección se desarrolla como extensión y complemento de navegador objeto helper para Mozilla navegadores de Firefox, Google Chrome y Internet Explorer, podría ser más complicado sacarlo en comparación con los programas regulares de Windows que se pueden eliminar mediante el panel de control.
Si utilizas varios navegadores web, y todos ellos están infectados, es importante que quite el virus de todos ellos. De lo contrario, la infección volverá. Según lo descrito por los desarrolladores de BlueStack Ads – es una herramienta que te permitirá jugar juegos móviles y utilizar otras aplicaciones móviles en su computadora, en un navegador web. Suena atractivo, sin embargo usted no debe confiar en él. Mientras que la funcionalidad de esta aplicación es altamente cuestionable, tiene algunos efectos secundarios que usted debe conocer. En primer lugar, inundará tus navegadores web con anuncios de todo tipo de formas. Anuncios de BlueStack Ads podrían venir como pop-up, pop-under, en el texto, banner o anuncios contextuales. Nueva pestaña o ventana incluso con anuncios en los se puede abrir en cualquier momento así.
Anuncios entregados por este malware aparecen cuando estás navegando por sitios web de comercio electrónico, tales como eBay o Amazon. Se le ofrecerá para comprar algunos bienes en particular o servicios a precio muy atractivo. Caigan para el truco: la mayoría de las veces esas ofertas son falsas. Sólo están tratando de ganar su atención y hacer clic en uno de los anuncios de esta manera. Y se aconseja no para hacerlo.
Si sucede que usted haga clic en el anuncio entregado por BlueStack Ads que se le redirigirá inmediatamente a otros sitios web que podría ser propiedad de varios delincuentes cibernéticos, como los hackers o estafadores. De esta manera su ordenador puede infectarse con otros virus o si se intenta comprar algo allí puede incluso conseguir estafado y perder su duro el dinero ganado.
Como hemos mencionado anteriormente, BlueStack Ads pueden eliminarse automáticamente o manualmente, por lo que es le que método de depilación elegir. Sin embargo, sugerimos para eliminar la infección manualmente sólo si te sientes fuerte tu cyber conocimientos de seguridad, si no que va a dejar algunos rastros de la infección el sistema y él va a volver.
Aprender a extraer BlueStack Ads del ordenador
- Paso 1. ¿Cómo eliminar BlueStack Ads de Windows?
- Paso 2. ¿Cómo quitar BlueStack Ads de los navegadores web?
- Paso 3. ¿Cómo reiniciar su navegador web?
Paso 1. ¿Cómo eliminar BlueStack Ads de Windows?
a) Quitar BlueStack Ads relacionados con la aplicación de Windows XP
- Haga clic en Inicio
- Seleccione Panel de Control

- Seleccione Agregar o quitar programas

- Haga clic en BlueStack Ads relacionado con software

- Haga clic en quitar
b) Desinstalar programa relacionados con BlueStack Ads de Windows 7 y Vista
- Abrir menú de inicio
- Haga clic en Panel de Control

- Ir a desinstalar un programa

- Seleccione BlueStack Ads relacionados con la aplicación
- Haga clic en desinstalar

c) Eliminar BlueStack Ads relacionados con la aplicación de Windows 8
- Presione Win + C para abrir barra de encanto

- Seleccione configuración y abra el Panel de Control

- Seleccione Desinstalar un programa

- Seleccione programa relacionado BlueStack Ads
- Haga clic en desinstalar

Paso 2. ¿Cómo quitar BlueStack Ads de los navegadores web?
a) Borrar BlueStack Ads de Internet Explorer
- Abra su navegador y pulse Alt + X
- Haga clic en Administrar complementos

- Seleccione barras de herramientas y extensiones
- Borrar extensiones no deseadas

- Ir a proveedores de búsqueda
- Borrar BlueStack Ads y elegir un nuevo motor

- Vuelva a pulsar Alt + x y haga clic en opciones de Internet

- Cambiar tu página de inicio en la ficha General

- Haga clic en Aceptar para guardar los cambios hechos
b) Eliminar BlueStack Ads de Mozilla Firefox
- Abrir Mozilla y haga clic en el menú
- Selecciona Add-ons y extensiones

- Elegir y remover extensiones no deseadas

- Vuelva a hacer clic en el menú y seleccione Opciones

- En la ficha General, cambie tu página de inicio

- Ir a la ficha de búsqueda y eliminar BlueStack Ads

- Seleccione su nuevo proveedor de búsqueda predeterminado
c) Eliminar BlueStack Ads de Google Chrome
- Ejecute Google Chrome y abra el menú
- Elija más herramientas e ir a extensiones

- Terminar de extensiones del navegador no deseados

- Desplazarnos a ajustes (con extensiones)

- Haga clic en establecer página en la sección de inicio de

- Cambiar tu página de inicio
- Ir a la sección de búsqueda y haga clic en administrar motores de búsqueda

- Terminar BlueStack Ads y elegir un nuevo proveedor
Paso 3. ¿Cómo reiniciar su navegador web?
a) Restablecer Internet Explorer
- Abra su navegador y haga clic en el icono de engranaje
- Seleccione opciones de Internet

- Mover a la ficha avanzadas y haga clic en restablecer

- Permiten a eliminar configuración personal
- Haga clic en restablecer

- Reiniciar Internet Explorer
b) Reiniciar Mozilla Firefox
- Lanzamiento de Mozilla y abrir el menú
- Haga clic en ayuda (interrogante)

- Elija la solución de problemas de información

- Haga clic en el botón de actualizar Firefox

- Seleccione actualizar Firefox
c) Restablecer Google Chrome
- Abra Chrome y haga clic en el menú

- Elija Configuración y haga clic en Mostrar configuración avanzada

- Haga clic en restablecer configuración

- Seleccione reiniciar
d) Restaurar Safari
- Abra el navegador Safari
- En Safari, haga clic en configuración (esquina superior derecha)
- Seleccionar Reset Safari...

- Aparecerá un cuadro de diálogo con elementos previamente seleccionados
- Asegúrese de que estén seleccionados todos los elementos que necesita para eliminar

- Haga clic en Reset
- Safari se reiniciará automáticamente
* Escáner SpyHunter, publicado en este sitio, está diseñado para ser utilizado sólo como una herramienta de detección. más información en SpyHunter. Para utilizar la funcionalidad de eliminación, usted necesitará comprar la versión completa de SpyHunter. Si usted desea desinstalar el SpyHunter, haga clic aquí.

