Råd om Photor Fjernelse (Afinstallere Photor)
Photor er en Google Chrome udvidelse, der lover at forbedre brugernes browsing og søgning erfaring ved at sætte en “frisk og fantastisk billede” som en hjemmeside og Ny Fane i baggrunden hver 6 timer. Hvad brugerne får ikke at vide, på forhånd, er, at det vil udskifte deres standard Webadresser, som godt. Det betyder, at brugerne ikke længere kan se deres foretrukne hjemmesider og en Ny Fane Webadresser efter installation Photor, så mange af dem med at finde de ændringer, der anvendes uønsket. Hvis du ikke kan lide den side, du ser, når du start din browser, skal du gå til fjerne Photor fuldt ud.
Der er ingen anden måde til at fortryde ændringer, der er anvendt til din browser. Heldigvis, dette stykke software er ikke en af dem, der er stædige udvidelser, som gør ændringer, der er meget svært at fortryde, så vi er sikker på du vil slette det fra listen over tilføjelsesprogrammer nemt med vores hjælp. I den første halvdel af denne artikel, vil vi tale om Photor i detaljer. Derefter, i den anden halvdel, vil vi fokusere på Photor fjernelse.
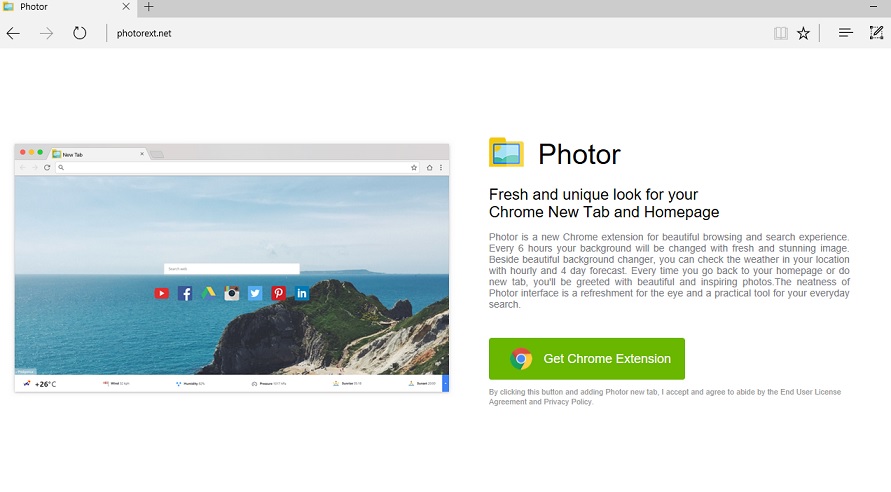
Download værktøj til fjernelse affjerne Photor
Den første ting, der viser, at Photor er ikke en fuldt ud troværdig stykke software, selvom det lover at forbedre browsing/søgning erfaring er, at det er hostet på det samme domæne som andre browser hijackers/utroværdig søgeværktøjer, der er kendte for vores erfarne specialister, fx obifind.com, Photorext.net pro-søgning.mig, og Socopoco.com. For det andet, selv om den web-side indstillet som din homepage og Ny Fane URL ligner en legitim søgemaskine, ved første øjekast, at bruge det som et standard-værktøj for at søge på nettet, er det ikke anbefales enten fordi det kan nuværende du med de ændrede søgeresultater. Da de fleste af søgeresultaterne åbnet for brugerne at indtaste søgestrengen er ren Google-søgeresultater, brugere frygtløst klik på alle de søgeresultater, de ser. Hvis du lemfældigt bruge dette søgeværktøj for, at du måske en dag at klikke på den ændrede søgeresultater. Dette er en ganske farlig aktivitet – kan du blive omdirigeret direkte til en utroværdig side at fremme mistænkelig software. Tilstedeværelsen af disse ændrede søgeresultater er en af de største grunde til, Photor er faldet i den kategori af potentielt uønsket software. Hvis du ikke ved noget om sin installation eller simpelthen ikke kan lide, hvordan det virker, gå for at deaktivere den. Vi er enige om, at det har flere nyttige funktioner, fx det sætter et smukt billede, med jævne mellemrum, og gør det muligt at åbne Facebook, Twitter, Pinterest, Instagram, og andre populære sider med et klik på en knap; men, fuldt troværdige værktøjer med det samme, og stadig mere avancerede funktioner er tilgængelige på markedet, så du skal bruge et af disse værktøjer i stedet.
En aktiv udvidelse Photor er synlig i listen med add-ons i din Google Chrome browser, fordi du har klikket på knappen Tilføj på Chrome Web-butik (https://chrome.google.com/webstore/detail/Photor/jndegkabfmfeaiddoinfcmbdndcdaago?utm_source=chrome-app-launcher-info-dialog). På den anden side, hvis du er sikker på du ikke har hentet nogen nye program for nylig, skal det have skred ind på din computer uden din tilladelse. Potentielt uønskede programmer er normalt spredes i software bundles med tredjeparts-applikationer, men de kan også fremmes på P2P sider også, at vores specialister sige. Stop downloading af programmer fra tvivlsomme sider og installere et program for at sikre systemets maksimale beskyttelse. Hvis du gør som vi siger, dvs blive mere forsigtige, skal du installere en velrenommeret værktøj, og med jævne mellemrum opdatere det, malware kunne ikke finde en måde at sno sig ind på din computer, ulovligt nogensinde igen.
Hvordan til at slette Photor?
Du kan nemt slette Photor manuelt fra din Google Chrome browser. Hvis du foretager en endelig beslutning om at slette Photor, åbne Add-ons Manager for det første, skal du vælge det efter at finde det, der er anført, og endelig, ved at klikke på Papirkurven knappen ud for det – vores manual Photor fjernelse guide, som du kan finde nedenfor i denne artikel, vil hjælpe dig endnu mere.
Lær at fjerne Photor fra din computer
- Trin 1. Sådan slettes Photor fra Windows?
- Trin 2. Sådan fjerner Photor fra web-browsere?
- Trin 3. Sådan nulstilles din web-browsere?
Trin 1. Sådan slettes Photor fra Windows?
a) Fjerne Photor relaterede program fra Windows XP
- Klik på Start
- Vælg Kontrolpanel

- Vælge Tilføj eller fjern programmer

- Klik på Photor relateret software

- Klik på Fjern
b) Fjern Photor relaterede program på Windows 7 og Vista
- Åbn Start-menuen
- Klik på Kontrolpanel

- Gå til at afinstallere et program

- Vælg Photor relaterede ansøgning
- Klik på Fjern

c) Slet Photor relaterede program fra Windows 8
- Tryk på Win + C for at åbne charme bar

- Vælg indstillinger, og Åbn Kontrolpanel

- Vælg Fjern et program

- Vælg Photor relaterede program
- Klik på Fjern

Trin 2. Sådan fjerner Photor fra web-browsere?
a) Slette Photor fra Internet Explorer
- Åbn din browser og trykke på Alt + X
- Klik på Administrer tilføjelsesprogrammer

- Vælg værktøjslinjer og udvidelser
- Slette uønskede udvidelser

- Gå til søgemaskiner
- Slette Photor og vælge en ny motor

- Tryk på Alt + x igen og klikke på Internetindstillinger

- Ændre din startside på fanen Generelt

- Klik på OK for at gemme lavet ændringer
b) Fjerne Photor fra Mozilla Firefox
- Åbn Mozilla og klikke på menuen
- Vælg tilføjelser og flytte til Extensions

- Vælg og fjerne uønskede udvidelser

- Klik på menuen igen og vælg indstillinger

- Fanen Generelt skifte din startside

- Gå til fanen Søg og fjerne Photor

- Vælg din nye standardsøgemaskine
c) Slette Photor fra Google Chrome
- Start Google Chrome og åbne menuen
- Vælg flere værktøjer og gå til Extensions

- Opsige uønskede browserudvidelser

- Gå til indstillinger (under udvidelser)

- Klik på Indstil side i afsnittet på Start

- Udskift din startside
- Gå til søgning-sektionen og klik på Administrer søgemaskiner

- Afslutte Photor og vælge en ny leverandør
Trin 3. Sådan nulstilles din web-browsere?
a) Nulstille Internet Explorer
- Åbn din browser og klikke på tandhjulsikonet
- Vælg Internetindstillinger

- Gå til fanen Avanceret, og klik på Nulstil

- Aktivere slet personlige indstillinger
- Klik på Nulstil

- Genstart Internet Explorer
b) Nulstille Mozilla Firefox
- Lancere Mozilla og åbne menuen
- Klik på Help (spørgsmålstegn)

- Vælg oplysninger om fejlfinding

- Klik på knappen Opdater Firefox

- Vælg Opdater Firefox
c) Nulstille Google Chrome
- Åben Chrome og klikke på menuen

- Vælg indstillinger, og klik på Vis avancerede indstillinger

- Klik på Nulstil indstillinger

- Vælg Nulstil
d) Nulstil Safari
- Start Safari browser
- Klik på Safari indstillinger (øverste højre hjørne)
- Vælg Nulstil Safari...

- En dialog med udvalgte emner vil pop-up
- Sørg for, at alle elementer skal du slette er valgt

- Klik på Nulstil
- Safari vil genstarte automatisk
* SpyHunter scanner, offentliggjort på dette websted, er bestemt til at bruges kun som et registreringsværktøj. mere info på SpyHunter. Hvis du vil bruge funktionen til fjernelse, skal du købe den fulde version af SpyHunter. Hvis du ønsker at afinstallere SpyHunter, klik her.

