Om denne trussel,
IGames Search er dit regulære tvivlsom browser udvidelse, der vil ændre din browsers indstillinger, den anden det infiltrerer. Brugere plejer at få invaderet, når de uopmærksomt oprette gratis programmer, og hvad dette vil resultere i din browser tilføjelse af en udvidelse og indstillinger ændres. Forlængelsen vil så begynde at foretage omdirigeringer, og viser dig flere reklamer, end du er vant til. Det får indkomst, når det omdirigerer dig, og det er på ingen måde nyttige for dig. Disse former for udvidelse er ikke anset for at være farlige for sig selv, men det betyder ikke, at de er helt uskadelige. Du kan ende med en alvorlig skade program infektion, hvis du blev omdirigeret til en farlig web-side. Så som at beskytte dit system, den korrekte fremgangsmåde lige nu ville være at opsige IGames Search.
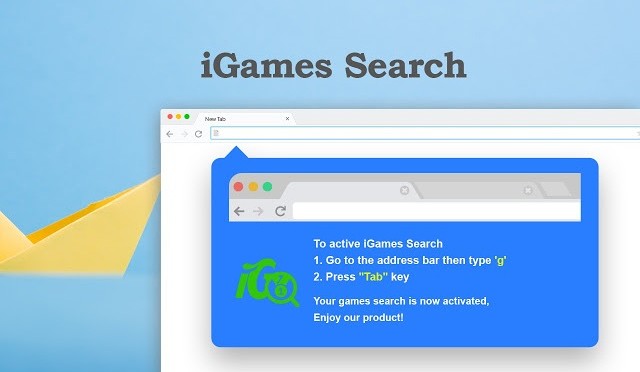
Download værktøj til fjernelse affjerne IGames Search
mistænkelig udvidelse distribution måder
At sætte simpelthen, at disse typer af udvidelser gennemføre gratis software til at sprede sig. Selvfølgelig, du kan også få dem fra browseren butikker eller officielle sider. Men oftest kommer de som valgfrie elementer, der, medmindre du fjerner markeringen i dem, vil oprettes automatisk sammen. De behøver ikke engang at få din eksplicitte tilladelse til at sætte op, som når du holder dig til Standardindstillingerne, skal du hovedsageligt dem tilladelse til at sætte op. Kun i Avanceret eller Brugerdefinerede indstillinger vil du være i stand til at undersøge, om noget var tilføjet, så sikre, at du vælger disse indstillinger. Det er nemt at stoppe med installationen, hvis noget er faktisk støder op, og alt du behøver at gøre, er at fjerne markeringen tilbyder. Du skal altid være opmærksom på, hvordan du set up software, som, ved at være ligegyldig, vil du ende op med alle former for forbundet har sat op. Vi opfordrer dig til at fjerne IGames Search, som du sandsynligvis ikke engang ensbetydende med at sætte det op.
Skal du slette IGames Search
Vi har endnu ikke foreslå dig at holde den plug-in, da det kan medføre generende resultater. Den væsentligste årsag bag deres eksistens er at gøre lodsejere gevinst ved omlægning af dig. Den anden udvidelse ind, det vil du fortsætte med at ændre dine browserindstillinger, således at din hjemmeside er indstillet til at indlæse nogle underlige. Efter de justeringer, som udføres, uanset om du bruger Internet Explorer, Mozilla Firefox eller Google Chrome, portalen vil indlæse hver gang. Og hvis du forsøger at fortryde de ændringer, plug-in vil blokere dig fra at gøre det, så er du nødt til først at fjerne IGames Search. Også, skal du ikke blive chokeret, hvis du løber ind i nogle ukendte værktøjslinjer og flere reklamer end normalt. Du vil oftest løber ind i disse tvivlsomme plugins i Google Chrome men det betyder ikke, at andre browsere er helt sikker. Vi må ikke tilskynde til gennemførelsen af det plug-in, da det kan udsætte dig for usikkert indhold. Disse udvidelser er ikke kategoriseret som farligt i sig selv, de kan være i stand føre til et ondsindet software trussel. Og det er derfor, du bør afskaffe IGames Search.
IGames Search fjernelse
Du kan vælge mellem automatisk eller manuelt opsigelse hvis du har valgt at slette IGames Search. Automatisk IGames Search fjernelse kræver nogle anti-spyware program, der vil tage sig af alt. Hvis du ønsker at fjerne IGames Search manuelt, retningslinjer, der vil blive præsenteret nedenfor.
Download værktøj til fjernelse affjerne IGames Search
Lær at fjerne IGames Search fra din computer
- Trin 1. Hvordan til at slette IGames Search fra Windows?
- Trin 2. Sådan fjerner IGames Search fra web-browsere?
- Trin 3. Sådan nulstilles din web-browsere?
Trin 1. Hvordan til at slette IGames Search fra Windows?
a) Fjern IGames Search relaterede ansøgning fra Windows XP
- Klik på Start
- Vælg Kontrolpanel

- Vælg Tilføj eller fjern programmer

- Klik på IGames Search relateret software

- Klik På Fjern
b) Fjern IGames Search relaterede program fra Windows 7 og Vista
- Åbne menuen Start
- Klik på Kontrolpanel

- Gå til Fjern et program.

- Vælg IGames Search tilknyttede program
- Klik På Fjern

c) Slet IGames Search relaterede ansøgning fra Windows 8
- Tryk Win+C for at åbne amuletlinjen

- Vælg Indstillinger, og åbn Kontrolpanel

- Vælg Fjern et program.

- Vælg IGames Search relaterede program
- Klik På Fjern

d) Fjern IGames Search fra Mac OS X system
- Vælg Programmer i menuen Gå.

- I Ansøgning, er du nødt til at finde alle mistænkelige programmer, herunder IGames Search. Højreklik på dem og vælg Flyt til Papirkurv. Du kan også trække dem til Papirkurven på din Dock.

Trin 2. Sådan fjerner IGames Search fra web-browsere?
a) Slette IGames Search fra Internet Explorer
- Åbn din browser og trykke på Alt + X
- Klik på Administrer tilføjelsesprogrammer

- Vælg værktøjslinjer og udvidelser
- Slette uønskede udvidelser

- Gå til søgemaskiner
- Slette IGames Search og vælge en ny motor

- Tryk på Alt + x igen og klikke på Internetindstillinger

- Ændre din startside på fanen Generelt

- Klik på OK for at gemme lavet ændringer
b) Fjerne IGames Search fra Mozilla Firefox
- Åbn Mozilla og klikke på menuen
- Vælg tilføjelser og flytte til Extensions

- Vælg og fjerne uønskede udvidelser

- Klik på menuen igen og vælg indstillinger

- Fanen Generelt skifte din startside

- Gå til fanen Søg og fjerne IGames Search

- Vælg din nye standardsøgemaskine
c) Slette IGames Search fra Google Chrome
- Start Google Chrome og åbne menuen
- Vælg flere værktøjer og gå til Extensions

- Opsige uønskede browserudvidelser

- Gå til indstillinger (under udvidelser)

- Klik på Indstil side i afsnittet på Start

- Udskift din startside
- Gå til søgning-sektionen og klik på Administrer søgemaskiner

- Afslutte IGames Search og vælge en ny leverandør
d) Fjern IGames Search fra Edge
- Start Microsoft Edge og vælge mere (tre prikker på den øverste højre hjørne af skærmen).

- Indstillinger → Vælg hvad der skal klart (placeret under Clear browsing data indstilling)

- Vælg alt du ønsker at slippe af med, og tryk på Clear.

- Højreklik på opståen knappen og sluttet Hverv Bestyrer.

- Find Microsoft Edge under fanen processer.
- Højreklik på den og vælg gå til detaljer.

- Kig efter alle Microsoft Edge relaterede poster, Højreklik på dem og vælg Afslut job.

Trin 3. Sådan nulstilles din web-browsere?
a) Nulstille Internet Explorer
- Åbn din browser og klikke på tandhjulsikonet
- Vælg Internetindstillinger

- Gå til fanen Avanceret, og klik på Nulstil

- Aktivere slet personlige indstillinger
- Klik på Nulstil

- Genstart Internet Explorer
b) Nulstille Mozilla Firefox
- Lancere Mozilla og åbne menuen
- Klik på Help (spørgsmålstegn)

- Vælg oplysninger om fejlfinding

- Klik på knappen Opdater Firefox

- Vælg Opdater Firefox
c) Nulstille Google Chrome
- Åben Chrome og klikke på menuen

- Vælg indstillinger, og klik på Vis avancerede indstillinger

- Klik på Nulstil indstillinger

- Vælg Nulstil
d) Nulstille Safari
- Lancere Safari browser
- Klik på Safari indstillinger (øverste højre hjørne)
- Vælg Nulstil Safari...

- En dialog med udvalgte emner vil pop-up
- Sørg for, at alle elementer skal du slette er valgt

- Klik på Nulstil
- Safari vil genstarte automatisk
* SpyHunter scanner, offentliggjort på dette websted, er bestemt til at bruges kun som et registreringsværktøj. mere info på SpyHunter. Hvis du vil bruge funktionen til fjernelse, skal du købe den fulde version af SpyHunter. Hvis du ønsker at afinstallere SpyHunter, klik her.

