Hvad er BrowsingGuard?
BrowsingGuard er en vildledende ansøgning hævder at forbedre brugerens Internet browsing beskyttelse. På første inspektion synes BrowsingGuard helt legitime og handy. Men på grund af det er rogue adfærd (stealth installation uden brugerens samtykke, sporing af web-browsing aktivitet, påtrængende online annoncer), BrowsingGuard er kategoriseret som et potentielt uønsket program (HVALPEN), samt en adware.
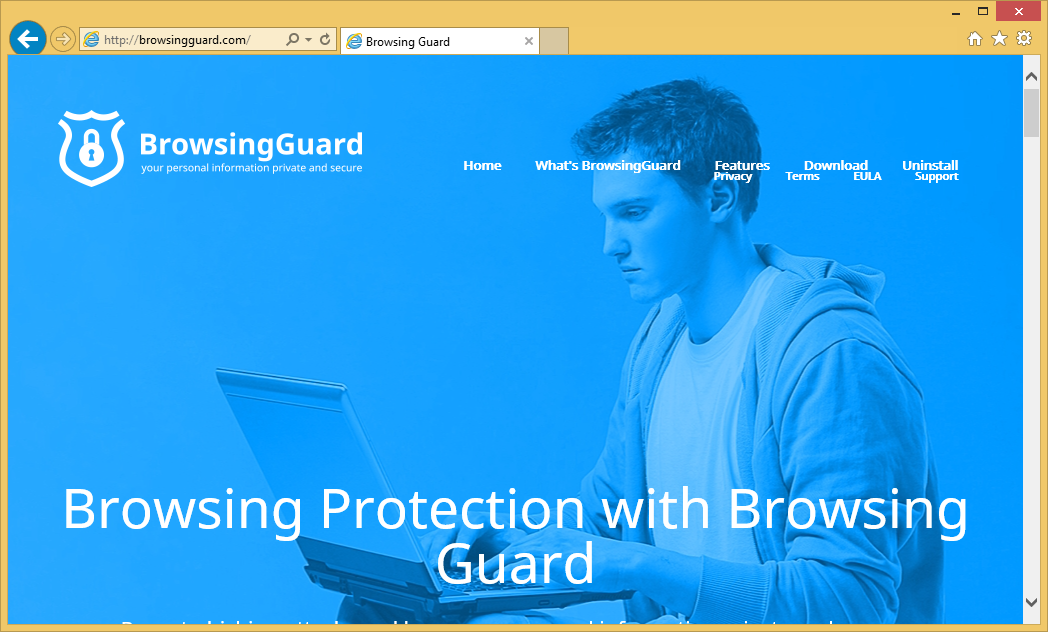 Download værktøj til fjernelse affjerne BrowsingGuard
Download værktøj til fjernelse affjerne BrowsingGuard
Følgende vellykket infiltration, BrowsingGuard starter generering pop-up, banner og andre lignende annoncer. For at opnå dette, ansætte udviklere virtuelle lag – et værktøj, der giver mulighed for placering af tredjeparts grafisk. Vises reklamer, (der åbenbart ikke stammer fra besøgte websteder) ofte skjule den underliggende indhold, dermed markant faldende web gennemser kvalitet. Desuden, nogle af disse annoncer omdirigere til rogue sites, der kan indeholde smitsomme indhold. Derfor klikker er risikabelt og kan resultere i yderligere computer infektioner. BrowsingGuard indsamler forskellige informationstyper forbindelse med brugerens Internet browsing aktivitet. Indsamlede datatyper omfatter IP-adresser, website URL-adresser besøgt og søgeforespørgsler trådte i søgemaskiner. Disse data kan i første omgang ikke synes betydelige. Nogle af de indsamlede oplysninger kan dog være personligt identificerbare. Derfor er det værd at nævne tat udviklere af BrowsingGuard dele indsamlede data med samarbejdende tredjeparter. Forskning viser, at private data misbruges ofte med en hensigt til at generere indtægter. Af denne grund, kan tilstedeværelsen af en oplysninger-tracking app i sidste ende føre til alvorlige privatlivets eller endda identitetstyveri. Du rådes stærkt til at fjerne BrowsingGuard fra computeren hurtigst muligt.
BrowsingGuard er en regelmæssig adware, således, det har meget lignende egenskaber til hundredvis af andre adware type programmer. Eksempler kan nævnes QkSee, NetSecure, OtherSearch og Vertech. Hver enkelt adware tilbyder brugernes en masse værdifulde funktioner. Men, hævder at give dem er blot forsøg på at skabe et indtryk af at være legitim. Apps som BrowsingGuard er beregnet kun til at generere indtjening til udviklerne. Derfor får brugere normalt ikke nogen faktiske værdi. I stedet for at levere de lovede funktioner, apps som BrowsingGuard indsamle personoplysninger (som senere sælges til tredjemand) og levere påtrængende online reklamer (ved hjælp af “Pay Per Click” [PPC] reklame model).
Hvordan har BrowsingGuard installeret på min computer?
Forskning viser, at selv om BrowsingGuard har en Funktionær Dataoverføre hjemmeside, langt de fleste brugere stadig installere dette program uden deres samtykke. Grunden til dette er et skuffende software markedsføring metode kaldet “bundling”, som bruges til at distribuere BrowsingGuard. Bundling er dybest set en stealth installation af potentielt uønskede programmer med den regelmæssige software. Udviklere skjule disse unger under “Custom/avancerede” indstillinger for download eller enten installationsprocesser. Derfor ender brugere, der skødesløst springer dette afsnit, ofte med uforvarende installere falske programmer. Brugerne blot Udsæt systemet for risikoen for forskellige infektioner og sætte deres helt eget privatliv i fare.
Lær at fjerne BrowsingGuard fra din computer
- Trin 1. Sådan slettes BrowsingGuard fra Windows?
- Trin 2. Sådan fjerner BrowsingGuard fra web-browsere?
- Trin 3. Sådan nulstilles din web-browsere?
Trin 1. Sådan slettes BrowsingGuard fra Windows?
a) Fjerne BrowsingGuard relaterede program fra Windows XP
- Klik på Start
- Vælg Kontrolpanel

- Vælge Tilføj eller fjern programmer

- Klik på BrowsingGuard relateret software

- Klik på Fjern
b) Fjern BrowsingGuard relaterede program på Windows 7 og Vista
- Åbn Start-menuen
- Klik på Kontrolpanel

- Gå til at afinstallere et program

- Vælg BrowsingGuard relaterede ansøgning
- Klik på Fjern

c) Slet BrowsingGuard relaterede program fra Windows 8
- Tryk på Win + C for at åbne charme bar

- Vælg indstillinger, og Åbn Kontrolpanel

- Vælg Fjern et program

- Vælg BrowsingGuard relaterede program
- Klik på Fjern

Trin 2. Sådan fjerner BrowsingGuard fra web-browsere?
a) Slette BrowsingGuard fra Internet Explorer
- Åbn din browser og trykke på Alt + X
- Klik på Administrer tilføjelsesprogrammer

- Vælg værktøjslinjer og udvidelser
- Slette uønskede udvidelser

- Gå til søgemaskiner
- Slette BrowsingGuard og vælge en ny motor

- Tryk på Alt + x igen og klikke på Internetindstillinger

- Ændre din startside på fanen Generelt

- Klik på OK for at gemme lavet ændringer
b) Fjerne BrowsingGuard fra Mozilla Firefox
- Åbn Mozilla og klikke på menuen
- Vælg tilføjelser og flytte til Extensions

- Vælg og fjerne uønskede udvidelser

- Klik på menuen igen og vælg indstillinger

- Fanen Generelt skifte din startside

- Gå til fanen Søg og fjerne BrowsingGuard

- Vælg din nye standardsøgemaskine
c) Slette BrowsingGuard fra Google Chrome
- Start Google Chrome og åbne menuen
- Vælg flere værktøjer og gå til Extensions

- Opsige uønskede browserudvidelser

- Gå til indstillinger (under udvidelser)

- Klik på Indstil side i afsnittet på Start

- Udskift din startside
- Gå til søgning-sektionen og klik på Administrer søgemaskiner

- Afslutte BrowsingGuard og vælge en ny leverandør
Trin 3. Sådan nulstilles din web-browsere?
a) Nulstille Internet Explorer
- Åbn din browser og klikke på tandhjulsikonet
- Vælg Internetindstillinger

- Gå til fanen Avanceret, og klik på Nulstil

- Aktivere slet personlige indstillinger
- Klik på Nulstil

- Genstart Internet Explorer
b) Nulstille Mozilla Firefox
- Lancere Mozilla og åbne menuen
- Klik på Help (spørgsmålstegn)

- Vælg oplysninger om fejlfinding

- Klik på knappen Opdater Firefox

- Vælg Opdater Firefox
c) Nulstille Google Chrome
- Åben Chrome og klikke på menuen

- Vælg indstillinger, og klik på Vis avancerede indstillinger

- Klik på Nulstil indstillinger

- Vælg Nulstil
d) Nulstil Safari
- Start Safari browser
- Klik på Safari indstillinger (øverste højre hjørne)
- Vælg Nulstil Safari...

- En dialog med udvalgte emner vil pop-up
- Sørg for, at alle elementer skal du slette er valgt

- Klik på Nulstil
- Safari vil genstarte automatisk
* SpyHunter scanner, offentliggjort på dette websted, er bestemt til at bruges kun som et registreringsværktøj. mere info på SpyHunter. Hvis du vil bruge funktionen til fjernelse, skal du købe den fulde version af SpyHunter. Hvis du ønsker at afinstallere SpyHunter, klik her.

