BlueStack Ads kan vises på din webbrowser mens du browser på internettet. Hvad betyder det? Det betyder, at din computer er inficeret med denne malware og du bør tage sig af. Selvom det ikke er en meget farlig virus, det stadig kan forårsage du nogle cyber sikkerhedsproblemer derfor vi ikke anbefale for at holde sig installeret. 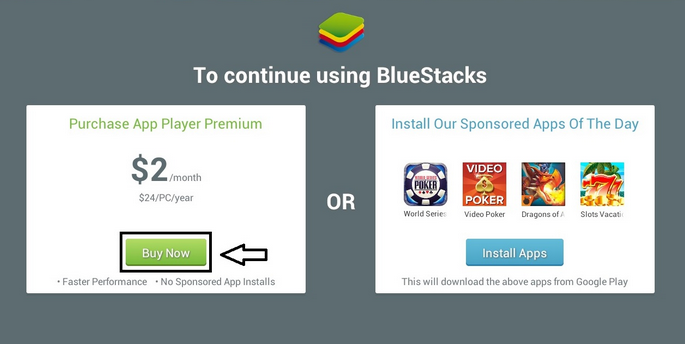 Download værktøj til fjernelse affjerne BlueStack Ads
Download værktøj til fjernelse affjerne BlueStack Ads
Sandsynligvis er den mest effektive måde til at fjerne infektionen som dette til download pålidelig anti-malware program, såsom Malwarebytes eller Plumbytes og scanne din computer med det. Enten en af dem skal opdage og fjerne BlueStack Ads fra din computer på ingen tid. Det vil også beskytte computeren mod lignende infektioner i fremtiden så det er værd for at holde det installeret. Du kan også bruge andre anti-malware-software efter eget valg.
Men hvis for nogle årsager, du ikke ønsker at hente yderligere software, kan du fjerne BlueStack Ads manuelt ved din egen. Denne proces kan se svært til dig, så vi har udviklet en trinvis BlueStack Ads manuel fjernelse vejledning for at hjælpe dig-Rul ned under denne artikel og tjekke det ud. Gør dit bedste for at gennemføre alle trin korrekt, og du skal kunne fjerne BlueStack Ads manuelt ved din egen.
Der er også en alternativ måde at slippe af med BlueStacks annoncer banner. Hvis du bruger Windows OS, åbne Windows kommandoprompt (skriv cmd.exe i ransage boks og slå ind, derefter indsætte denne kommando boksen cmd: “c:Program filer (x86)BlueStacksHD-Adb.exe” og tryk enter igen. Derefter udføre to flere kommandoer: “/ system/xbin/bstk/su” og “pm Deaktiver-bruger com.bluestacks.s2p”. Det er det, annoncer skal være væk for evigt.
For at lære mere om specifikke funktioner i BlueStack Ads kan du fortsætte med at læse denne artikel. Hvis du har nogle spørgsmål vedrørende dette emne, er du velkommen til at spørge dem i kommentarfeltet nedenfor og vi vil gøre vores bedste for at give dig nødvendige hjælp.
Om BlueStack Ads adware da denne infektion er udviklet som udvidelse, tilføjelse eller browser helper objekt for Mozilla browsere, Firefox, Google Chrome og Internet Explorer, kan det være mere kompliceret at fjerne det i forhold til almindelige Windows-programmer, som kan fjernes via Kontrolpanel.
Hvis du bruger flere webbrowsere, og alle af dem er smittet, er det vigtigt, at du fjerner virus fra dem alle. Ellers, infektionen vil komme tilbage. Som beskrevet af udviklerne af BlueStack Ads – er det et værktøj, der vil tillade dig at spille mobil spil og bruge andre mobile apps på din computer, på en web-browser. Det lyder tiltrækkende, men du ikke bør stole på det. Mens funktionalitet af dette program er meget tvivlsom, har det nogle bivirkninger, som du bør vide om. Først og fremmest, vil det oversvømme din webbrowsere med annoncer i alle slags forms. Annoncer, der vises af BlueStack Ads kan komme som pop-up, pop-under, i tekst, banner eller kontekstuelle reklamer. Ny fane eller endda vindue med annoncer på det kan åbnes til enhver tid.
Normalt vises reklamer leveret af denne malware når du kigger i e-handel hjemmesider, såsom eBay og Amazon. Du vil blive tilbudt at købe nogle bestemte varer eller tjenesteydelser på meget tiltrækkende pris sats. Må ikke falde for dette trick – det meste af tiden disse tilbud er falske. De forsøger blot at vinde din opmærksomhed og gør du klikker på en af disse annoncer på denne måde. Og vi foreslår ikke for at gøre.
Hvis det sker så at du klikker på annoncen leveres af BlueStack Ads vil du straks blive omdirigeret til andre hjemmesider, der kan være ejet af forskellige cyberkriminelle, som hackere og svindlere. Denne måde computeren kan blive inficeret med andre vira, eller hvis du forsøger at købe noget der, du kan endda få snydt og tabe dine hårdt tjente penge.
Som vi har nævnt ovenfor, kan BlueStack Ads fjernes automatisk eller manuelt, så det er til dig hvilken fjernelse metode til at vælge. Men vi foreslår for at fjerne denne virus manuelt, kun hvis du føler stærkt om din cyber security viden, ellers nogle spor af infektionen vil blive overladt en systemet og det vil komme tilbage.
Lær at fjerne BlueStack Ads fra din computer
- Trin 1. Sådan slettes BlueStack Ads fra Windows?
- Trin 2. Sådan fjerner BlueStack Ads fra web-browsere?
- Trin 3. Sådan nulstilles din web-browsere?
Trin 1. Sådan slettes BlueStack Ads fra Windows?
a) Fjerne BlueStack Ads relaterede program fra Windows XP
- Klik på Start
- Vælg Kontrolpanel

- Vælge Tilføj eller fjern programmer

- Klik på BlueStack Ads relateret software

- Klik på Fjern
b) Fjern BlueStack Ads relaterede program på Windows 7 og Vista
- Åbn Start-menuen
- Klik på Kontrolpanel

- Gå til at afinstallere et program

- Vælg BlueStack Ads relaterede ansøgning
- Klik på Fjern

c) Slet BlueStack Ads relaterede program fra Windows 8
- Tryk på Win + C for at åbne charme bar

- Vælg indstillinger, og Åbn Kontrolpanel

- Vælg Fjern et program

- Vælg BlueStack Ads relaterede program
- Klik på Fjern

Trin 2. Sådan fjerner BlueStack Ads fra web-browsere?
a) Slette BlueStack Ads fra Internet Explorer
- Åbn din browser og trykke på Alt + X
- Klik på Administrer tilføjelsesprogrammer

- Vælg værktøjslinjer og udvidelser
- Slette uønskede udvidelser

- Gå til søgemaskiner
- Slette BlueStack Ads og vælge en ny motor

- Tryk på Alt + x igen og klikke på Internetindstillinger

- Ændre din startside på fanen Generelt

- Klik på OK for at gemme lavet ændringer
b) Fjerne BlueStack Ads fra Mozilla Firefox
- Åbn Mozilla og klikke på menuen
- Vælg tilføjelser og flytte til Extensions

- Vælg og fjerne uønskede udvidelser

- Klik på menuen igen og vælg indstillinger

- Fanen Generelt skifte din startside

- Gå til fanen Søg og fjerne BlueStack Ads

- Vælg din nye standardsøgemaskine
c) Slette BlueStack Ads fra Google Chrome
- Start Google Chrome og åbne menuen
- Vælg flere værktøjer og gå til Extensions

- Opsige uønskede browserudvidelser

- Gå til indstillinger (under udvidelser)

- Klik på Indstil side i afsnittet på Start

- Udskift din startside
- Gå til søgning-sektionen og klik på Administrer søgemaskiner

- Afslutte BlueStack Ads og vælge en ny leverandør
Trin 3. Sådan nulstilles din web-browsere?
a) Nulstille Internet Explorer
- Åbn din browser og klikke på tandhjulsikonet
- Vælg Internetindstillinger

- Gå til fanen Avanceret, og klik på Nulstil

- Aktivere slet personlige indstillinger
- Klik på Nulstil

- Genstart Internet Explorer
b) Nulstille Mozilla Firefox
- Lancere Mozilla og åbne menuen
- Klik på Help (spørgsmålstegn)

- Vælg oplysninger om fejlfinding

- Klik på knappen Opdater Firefox

- Vælg Opdater Firefox
c) Nulstille Google Chrome
- Åben Chrome og klikke på menuen

- Vælg indstillinger, og klik på Vis avancerede indstillinger

- Klik på Nulstil indstillinger

- Vælg Nulstil
d) Nulstil Safari
- Start Safari browser
- Klik på Safari indstillinger (øverste højre hjørne)
- Vælg Nulstil Safari...

- En dialog med udvalgte emner vil pop-up
- Sørg for, at alle elementer skal du slette er valgt

- Klik på Nulstil
- Safari vil genstarte automatisk
* SpyHunter scanner, offentliggjort på dette websted, er bestemt til at bruges kun som et registreringsværktøj. mere info på SpyHunter. Hvis du vil bruge funktionen til fjernelse, skal du købe den fulde version af SpyHunter. Hvis du ønsker at afinstallere SpyHunter, klik her.

