Hinweise auf ‘Your Windows Hasbeen Banned’ Screenlocker entfernen (deinstallieren ‘Your Windows Hasbeen Banned’ Screenlocker)
“Your Windows Hasbeen verboten”, auch bezeichnet als “Your Windows wurde gesperrt”, ist eine relativ neue Bildschirm-Spind, erschienen im November 2016 (erste Version). “Ihr Windows Hasbeen verboten” ist eigentlich die erste Version des Screenlocker, während “Your Windows wurde verboten” die zweite Version ist (erschienen am 13. Dezember 2016). Sie sind praktisch identisch, nur die zweite Version hat die Tippfehler im Titel korrigiert und es umschließt die konkrete Kontaktdaten für den Support.
Es ist ein Trojaner der viralen Infektion, da der Benutzer des infizierten Computers falsch informiert wird, dass “ungewöhnliche Tätigkeit” auf seinem Gerät erkannt wurde, und er sollte dementsprechend wenden Sie sich an die nächstgelegene Microsoft-Technician um das Sicherheitsproblem zu lösen. Weile, in der Tat ist es eine technische Unterstützung Betrug auf der anderen Seite, nur die eine, die den Bildschirm sperrt. ‘Your Windows Hasbeen Banned’ Screenlocker entfernen.
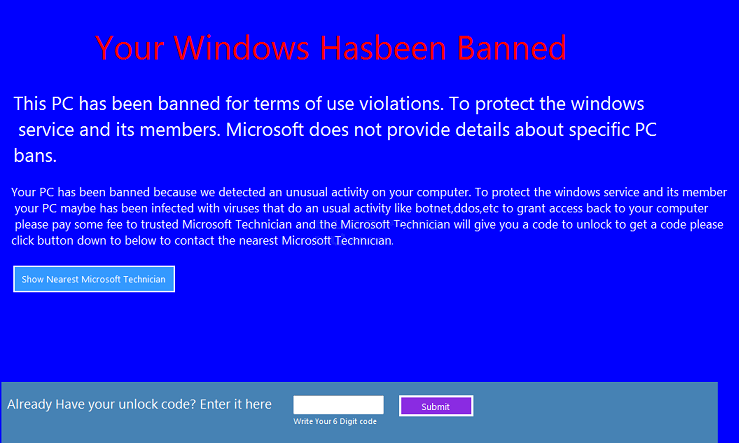
Download-Tool zum EntfernenEntfernen Sie ‘Your Windows Hasbeen Banned’ Screenlocker
“Ihr Windows Hasbeen verboten” Trojaner kann in verschiedener Weise verteilt werden. Konnte bisher keine spezifischen Art und Weise ihrer Verteilung identifiziert werden. Die wahrscheinlichste Vertriebswege “Your Windows Hasbeen verboten” Bildschirm Locker sind Schwachstellen in der Software des kompromittierten Systems und kostenlose Software-Downloads. Sobald das Schadprogramm auf den Computer heruntergeladen wird, sperrt es den Bildschirm blockieren den Zugriff des Benutzers auf die Maschine und das folgende Fenster (die erste und die zweite Versionen in einer jeweiligen Reihenfolge) anzeigen:
Der Text des Fensters:
Your Windows Hasbeen Banned
This PC has been banned for terms of use violations. To protect the windows service and its members. Microsoft does not provide details about specific PC bans.
Your PC has been banned because we detected an unusual activity on your computer. To protect the windows service and its member your PC maybe has been infected with viruses that do an usual activity like botnet,ddos,etc to grant access back to your computer please pay some fee to trusted Microsoft Technician and the Microsoft Technician will give you a code to unlock to get a code please click button down to below to contact the nearest Microsoft Technician.
Benutzer sollten analysieren die Sicherheitswarnungen, sie erhalten mit Kontrolle und kritisch zu beurteilen. Als ob die Warnung erhalten eine Fälschung ist, erfährt in den meisten Fällen ist dies eher aus der empfangenen Nachricht selbst zu erkennen, ob Ihr PC leidet an irgendeine Art von Virus oder sein System echte Sicherheitsprobleme.
Schauen Sie oben gepostet, der Warnmeldung erbrachten “Your Windows Hasbeen verboten Virus”. Sogar der Titel enthält die Tippfehler. Im nächsten Satz des Körpers von der Meldung “Windows” ist geschrieben in Kleinbuchstaben geschrieben, das gleiche Verfahren wird und im folgenden Teil des Textes. Tippfehler durch das Auslassen von Leerzeichen bestehen. Der besondere Fall des Themas wird in gewissem Sinne sehr obskuren erklärt. Darüber hinaus ist es fast unwahrscheinlich, dass Microsoft oder anderen namhaften Software-Entwickler verschiedene bieten Ihnen würde unlock-Codes um Sicherheitsverletzungen zu lösen. Außerdem ist der Text voller Syntax Fehler auch. Keine so namhaftes Unternehmen wie Microsoft ließ selbst versorgen Sie mit solch einer Notiz.
Wie die ‘Your Windows Hasbeen Banned’ Screenlocker löschen?
Der Freischalt-Code, die den Bildschirm entsperrt, 123456 ist gesperrt von “Your Windows Hasbeen verboten”-Version. Während der Code für “Your Windows wurde verboten” Version Nvidiagpuareshit ist. Nachdem einer der Codes eingegeben wurden, zeigt das Virus die Nachricht.
Der Bildschirm kann auch freigeschaltet bekommen, durch die Kombination von Alt + F4 auf der Tastatur betätigen. Wenn der Benutzer Zugriff auf seinen Computer bekommt, müssen Sie ‘Your Windows Hasbeen Banned’ Screenlocker entfernen. Herunterladen Sie und führen Sie Antimalware “Your Windows Hasbeen verboten” Programm von Ihrem PC entfernt zu haben aus. Beeilen Sie sich, um ‘Your Windows Hasbeen Banned’ Screenlocker löschen.
Erfahren Sie, wie ‘Your Windows Hasbeen Banned’ Screenlocker wirklich von Ihrem Computer Entfernen
- Schritt 1. Wie die ‘Your Windows Hasbeen Banned’ Screenlocker von Windows löschen?
- Schritt 2. Wie ‘Your Windows Hasbeen Banned’ Screenlocker von Webbrowsern zu entfernen?
- Schritt 3. Wie Sie Ihren Web-Browser zurücksetzen?
Schritt 1. Wie die ‘Your Windows Hasbeen Banned’ Screenlocker von Windows löschen?
a) Entfernen von ‘Your Windows Hasbeen Banned’ Screenlocker im Zusammenhang mit der Anwendung von Windows XP
- Klicken Sie auf Start
- Wählen Sie die Systemsteuerung

- Wählen Sie hinzufügen oder Entfernen von Programmen

- Klicken Sie auf ‘Your Windows Hasbeen Banned’ Screenlocker-spezifische Programme

- Klicken Sie auf Entfernen
b) ‘Your Windows Hasbeen Banned’ Screenlocker Verwandte Deinstallationsprogramm von Windows 7 und Vista
- Start-Menü öffnen
- Klicken Sie auf Systemsteuerung

- Gehen Sie zum Deinstallieren eines Programms

- Wählen Sie ‘Your Windows Hasbeen Banned’ Screenlocker ähnliche Anwendung
- Klicken Sie auf Deinstallieren

c) Löschen ‘Your Windows Hasbeen Banned’ Screenlocker ähnliche Anwendung von Windows 8
- Drücken Sie Win + C Charm Bar öffnen

- Wählen Sie Einstellungen, und öffnen Sie Systemsteuerung

- Wählen Sie deinstallieren ein Programm

- Wählen Sie ‘Your Windows Hasbeen Banned’ Screenlocker Verwandte Programm
- Klicken Sie auf Deinstallieren

Schritt 2. Wie ‘Your Windows Hasbeen Banned’ Screenlocker von Webbrowsern zu entfernen?
a) Löschen von ‘Your Windows Hasbeen Banned’ Screenlocker aus Internet Explorer
- Öffnen Sie Ihren Browser und drücken Sie Alt + X
- Klicken Sie auf Add-ons verwalten

- Wählen Sie Symbolleisten und Erweiterungen
- Löschen Sie unerwünschte Erweiterungen

- Gehen Sie auf Suchanbieter
- Löschen Sie ‘Your Windows Hasbeen Banned’ Screenlocker zu, und wählen Sie einen neuen Motor

- Drücken Sie erneut Alt + X, und klicken Sie dann auf Internetoptionen

- Ändern der Startseite auf der Registerkarte Allgemein

- Klicken Sie auf OK, um Änderungen zu speichern
b) ‘Your Windows Hasbeen Banned’ Screenlocker von Mozilla Firefox beseitigen
- Öffnen Sie Mozilla, und klicken Sie auf das Menü
- Wählen Sie Add-ons und Erweiterungen verschieben

- Wählen Sie und entfernen Sie unerwünschte Erweiterungen

- Klicken Sie erneut auf das Menü und wählen Sie Optionen

- Ersetzen Sie Ihre Homepage, auf der Registerkarte Allgemein

- Gehen Sie auf die Registerkarte Suchen und beseitigen von ‘Your Windows Hasbeen Banned’ Screenlocker

- Wählen Sie Ihre neue Standardsuchanbieter
c) Löschen von ‘Your Windows Hasbeen Banned’ Screenlocker aus Google Chrome
- Starten Sie Google Chrome und öffnen Sie das Menü
- Wählen Sie mehr Extras und gehen Sie zu Extensions

- Kündigen, unerwünschte Browser-Erweiterungen

- Verschieben Sie auf Einstellungen (unter Extensions)

- Klicken Sie im Abschnitt Autostart auf Seite

- Ersetzen Sie Ihre Startseite
- Gehen Sie zu suchen, und klicken Sie auf Suchmaschinen verwalten

- ‘Your Windows Hasbeen Banned’ Screenlocker zu kündigen und einen neuen Anbieter wählen
Schritt 3. Wie Sie Ihren Web-Browser zurücksetzen?
a) Internet Explorer zurücksetzen
- Öffnen Sie Ihren Browser und klicken Sie auf das Zahnradsymbol
- Wählen Sie Internetoptionen

- Verschieben Sie auf der Registerkarte "Erweitert" und klicken Sie auf Reset

- Persönliche Einstellungen löschen aktivieren
- Klicken Sie auf Zurücksetzen

- Starten Sie Internet Explorer
b) Mozilla Firefox zurücksetzen
- Starten Sie Mozilla und öffnen Sie das Menü
- Klicken Sie auf Hilfe (Fragezeichen)

- Wählen Sie Informationen zur Problembehandlung

- Klicken Sie auf die Schaltfläche Aktualisieren Firefox

- Wählen Sie aktualisieren Firefox
c) Google Chrome zurücksetzen
- Öffnen Sie Chrome und klicken Sie auf das Menü

- Wählen Sie Einstellungen und klicken Sie auf Erweiterte Einstellungen anzeigen

- Klicken Sie auf Einstellungen zurücksetzen

- Wählen Sie zurücksetzen
d) Zurücksetzen von Safari
- Safari-Browser starten
- Klicken Sie auf Safari Einstellungen (oben rechts)
- Wählen Sie Reset Safari...

- Ein Dialog mit vorher ausgewählten Elementen wird Pop-up
- Stellen Sie sicher, dass alle Elemente, die Sie löschen müssen ausgewählt werden

- Klicken Sie auf Reset
- Safari wird automatisch neu gestartet.
* SpyHunter Scanner, veröffentlicht auf dieser Website soll nur als ein Werkzeug verwendet werden. Weitere Informationen über SpyHunter. Um die Entfernung-Funktionalität zu verwenden, müssen Sie die Vollversion von SpyHunter erwerben. Falls gewünscht, SpyHunter, hier geht es zu deinstallieren.

