Die Ultimate Gamer Toolbar finden Sie unter Ultimategamer.info und die Chrome Web-Shop, gefördert als ein Spiel-Begleiter, der Benutzern helfen wird die besten Titel unter Hunderten von Adobe Flash Spiele im Internet finden. Sie sollten jedoch wissen, dass die Ultimate Gamer Toolbar vom berüchtigten Client Connect AG, die verantwortlich erstellt wird für die Entwicklung von Adware und Browser-Hijacker Go.next search.net, Dot Net Asansol Community Toolbar und ScreenGlaze zugeordnet ist.
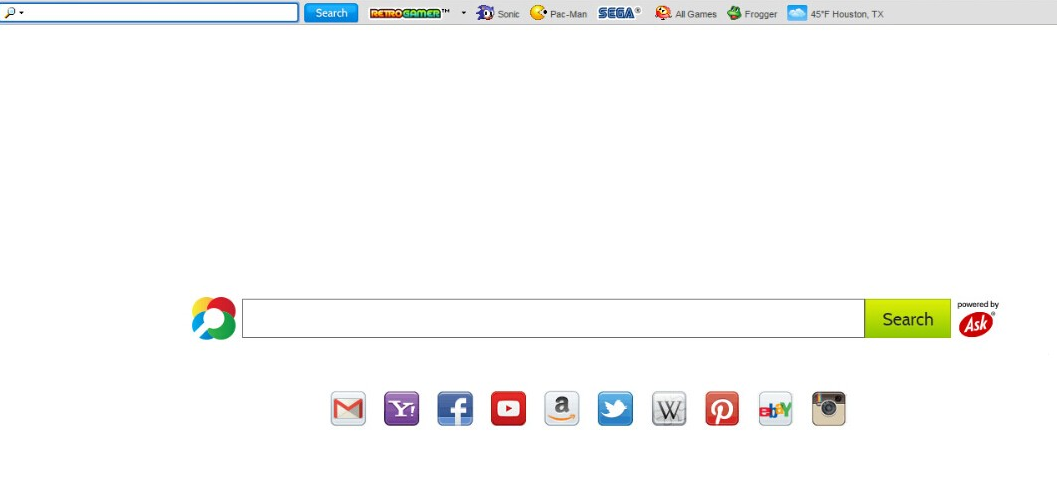 Download-Tool zum EntfernenEntfernen Sie Ultimate Gamer Toolbar
Download-Tool zum EntfernenEntfernen Sie Ultimate Gamer Toolbar
Sicherheit Forscher berichten, dass die Ultimate Gamer Toolbar gilt als ein potentiell unerwünschtes Programm mit Adware-Funktionen, die Benutzern Links zu Drittanbieter-online-Gaming-Plattformen zur Verfügung stellen und Anzeigen von Popup-anzeigen. Darüber hinaus kann die Ultimate Gamer Toolbar Tracking-Cookies auf Ihrem Computer platzieren, das könnte dazu beitragen, dass Inserenten erkennen Sie am angeschlossenen online-Shops und bieten Ihnen maßgeschneiderte Werbung. Die anzeigen wird von der Ultimate Gamer Toolbar möglicherweise angezeigt, wenn Sie bei Amazon, eBay, Wal-Mart und Best Buy und nehmen die Form von Banner einkaufen, empfohlen, Angebote und Gutscheine. Die Anzeigen von Ultimate Gamer können auf Produkte auf weniger bekannte online-Shops verknüpft werden, die einen schlechten Ruf haben. Größte Teil des Codes von der Ultimate Gamer Toolbar widmet sich die Anzeigenschaltung in Ihrem Internet-Browser, und viele Benutzer möglicherweise nicht so.
Download-Tool zum EntfernenEntfernen Sie Ultimate Gamer Toolbar
Die Ultimate Gamer Toolbar kann das Design Ihrer neuen Tab-Seite, Links zu Shockwave.com, Addictinggames.com und ähnliche Plattformen unterzubringen ändern. Sie sollten im Hinterkopf behalten, dass viele Spiele basiert auf Adobe Flash beschädigt und unsichere Inhalte enthalten. Darüber hinaus kann spielen, die durch die Ultimate Gamer Toolbar gefördert werden initiieren einen Drive-by-Download von Riskware wie FCTPlugin und GetNow, der die Leistung des gesamten Computers beeinträchtigen könnten. Sicherheit Ermittler sollten Benutzer die Ultimate Gamer Toolbar mit Hilfe eines vertrauenswürdigen Anti-Spyware-Tool zu entfernen.
Erfahren Sie, wie Ultimate Gamer Toolbar wirklich von Ihrem Computer Entfernen
- Schritt 1. Wie die Ultimate Gamer Toolbar von Windows löschen?
- Schritt 2. Wie Ultimate Gamer Toolbar von Webbrowsern zu entfernen?
- Schritt 3. Wie Sie Ihren Web-Browser zurücksetzen?
Schritt 1. Wie die Ultimate Gamer Toolbar von Windows löschen?
a) Entfernen von Ultimate Gamer Toolbar im Zusammenhang mit der Anwendung von Windows XP
- Klicken Sie auf Start
- Wählen Sie die Systemsteuerung

- Wählen Sie hinzufügen oder Entfernen von Programmen

- Klicken Sie auf Ultimate Gamer Toolbar-spezifische Programme

- Klicken Sie auf Entfernen
b) Ultimate Gamer Toolbar Verwandte Deinstallationsprogramm von Windows 7 und Vista
- Start-Menü öffnen
- Klicken Sie auf Systemsteuerung

- Gehen Sie zum Deinstallieren eines Programms

- Wählen Sie Ultimate Gamer Toolbar ähnliche Anwendung
- Klicken Sie auf Deinstallieren

c) Löschen Ultimate Gamer Toolbar ähnliche Anwendung von Windows 8
- Drücken Sie Win + C Charm Bar öffnen

- Wählen Sie Einstellungen, und öffnen Sie Systemsteuerung

- Wählen Sie deinstallieren ein Programm

- Wählen Sie Ultimate Gamer Toolbar Verwandte Programm
- Klicken Sie auf Deinstallieren

Schritt 2. Wie Ultimate Gamer Toolbar von Webbrowsern zu entfernen?
a) Löschen von Ultimate Gamer Toolbar aus Internet Explorer
- Öffnen Sie Ihren Browser und drücken Sie Alt + X
- Klicken Sie auf Add-ons verwalten

- Wählen Sie Symbolleisten und Erweiterungen
- Löschen Sie unerwünschte Erweiterungen

- Gehen Sie auf Suchanbieter
- Löschen Sie Ultimate Gamer Toolbar zu, und wählen Sie einen neuen Motor

- Drücken Sie erneut Alt + X, und klicken Sie dann auf Internetoptionen

- Ändern der Startseite auf der Registerkarte Allgemein

- Klicken Sie auf OK, um Änderungen zu speichern
b) Ultimate Gamer Toolbar von Mozilla Firefox beseitigen
- Öffnen Sie Mozilla, und klicken Sie auf das Menü
- Wählen Sie Add-ons und Erweiterungen verschieben

- Wählen Sie und entfernen Sie unerwünschte Erweiterungen

- Klicken Sie erneut auf das Menü und wählen Sie Optionen

- Ersetzen Sie Ihre Homepage, auf der Registerkarte Allgemein

- Gehen Sie auf die Registerkarte Suchen und beseitigen von Ultimate Gamer Toolbar

- Wählen Sie Ihre neue Standardsuchanbieter
c) Löschen von Ultimate Gamer Toolbar aus Google Chrome
- Starten Sie Google Chrome und öffnen Sie das Menü
- Wählen Sie mehr Extras und gehen Sie zu Extensions

- Kündigen, unerwünschte Browser-Erweiterungen

- Verschieben Sie auf Einstellungen (unter Extensions)

- Klicken Sie im Abschnitt Autostart auf Seite

- Ersetzen Sie Ihre Startseite
- Gehen Sie zu suchen, und klicken Sie auf Suchmaschinen verwalten

- Ultimate Gamer Toolbar zu kündigen und einen neuen Anbieter wählen
Schritt 3. Wie Sie Ihren Web-Browser zurücksetzen?
a) Internet Explorer zurücksetzen
- Öffnen Sie Ihren Browser und klicken Sie auf das Zahnradsymbol
- Wählen Sie Internetoptionen

- Verschieben Sie auf der Registerkarte "Erweitert" und klicken Sie auf Reset

- Persönliche Einstellungen löschen aktivieren
- Klicken Sie auf Zurücksetzen

- Starten Sie Internet Explorer
b) Mozilla Firefox zurücksetzen
- Starten Sie Mozilla und öffnen Sie das Menü
- Klicken Sie auf Hilfe (Fragezeichen)

- Wählen Sie Informationen zur Problembehandlung

- Klicken Sie auf die Schaltfläche Aktualisieren Firefox

- Wählen Sie aktualisieren Firefox
c) Google Chrome zurücksetzen
- Öffnen Sie Chrome und klicken Sie auf das Menü

- Wählen Sie Einstellungen und klicken Sie auf Erweiterte Einstellungen anzeigen

- Klicken Sie auf Einstellungen zurücksetzen

- Wählen Sie zurücksetzen
d) Zurücksetzen von Safari
- Safari-Browser starten
- Klicken Sie auf Safari Einstellungen (oben rechts)
- Wählen Sie Reset Safari...

- Ein Dialog mit vorher ausgewählten Elementen wird Pop-up
- Stellen Sie sicher, dass alle Elemente, die Sie löschen müssen ausgewählt werden

- Klicken Sie auf Reset
- Safari wird automatisch neu gestartet.
* SpyHunter Scanner, veröffentlicht auf dieser Website soll nur als ein Werkzeug verwendet werden. Weitere Informationen über SpyHunter. Um die Entfernung-Funktionalität zu verwenden, müssen Sie die Vollversion von SpyHunter erwerben. Falls gewünscht, SpyHunter, hier geht es zu deinstallieren.

