Shopping Deal hat die Fähigkeit, entweder herunterladen oder anzeigen auf Ihren Computer anzeigen, wenn Sie online und mit dem Internet verbunden sind. Diese Shopping Deal anzeigen können einander ein wenig anders aussehen, aber natürlich fallen sie alle unter dem Dach der Adware. Einige der anzeigen (oft als lästige Art gedacht) sind Pop-up oder Pop-under-Fenster, die Sie mit vorsätzlicher aufgeben angreifen, während andere die gemeinsame genug banner-Werbung. Andere noch möglicherweise Verknüpfungen oder Boxen platziert an strategischen Punkten auf Ihrem Computer oder Bildschirm des Geräts.
Die eine Sache, dass diese verschiedenen Stile Shopping Deal Inserate haben alle gemeinsam jedoch ist eine unheimliche Fähigkeit, Ihre Bedürfnisse oder Interessen übereinstimmen, durch die Adware auszumachen.
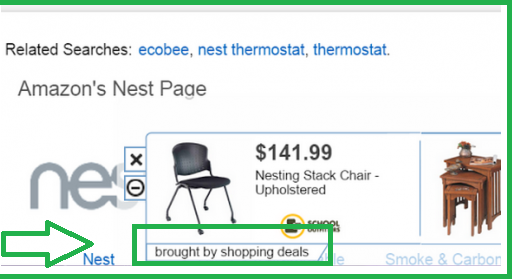 Download-Tool zum EntfernenEntfernen Sie Shopping Deal
Download-Tool zum EntfernenEntfernen Sie Shopping Deal
Dies mag wie ein Zufall zuerst, dann kann es geradezu geisterhaft erscheinen. Sie können gut erhalten, bis zu dem Punkt bei dem nachdem Sie, die 15. Werbung für Schnäppchen ausgestattet Küchen oder modische Sneakers gesehen haben – und entscheidend – das sind die sehr Elemente, die, denen Sie vor kurzem gesucht haben, online, entweder vielleicht beginnen Sie Mißgeburt raus und Frage mich gerade wie auf der Erde Ihren Computer weiß, was Sie bei online-suchen oder vielleicht denken Sie, dass es vielleicht könnte nur ein wenig mehr zu Adware, als es zunächst scheint.
Der Grund warum Sie Shopping Deal auf Ihrem Computer haben
Zum größten Teil kommt es zusammen mit einem anderen Programm, Anwendung oder Software-Tool, das Sie heruntergeladen haben. Ob die Anwendung oder die Software kostenlos ist, oder Sie für Zahlen stellt sich heraus, ziemlich irrelevant sein. Shopping Deal wird entwickelt, in den meisten Fällen zu schöpfen die Kosten für die Entwicklung von anderen Anwendungen oder Software, die kostenlos weitergegeben wird. Darüber hinaus ist es auch von einem Entwickler verwendet, so dass sie durch die Anzeigen selbst Geld verdienen können.
Ist Shopping Deal kein Gedankenleser?
Nein. Können Sie Gedanken an Zufall auslösen oder Übernatürliches treiben aus dem Fenster für die Tatsache ist, dass Shopping Deal einen durchdachten Stück Software, das ist, welche Webseiten Sie, um suchen zu verfolgen-ob, die ausgerüstet Küchen oder die neuesten Schuhe haben muss. Wenn Sie das ursprüngliche Programm – und daneben die Adware installieren-Sie sind auch die Installation einer Komponente auf Ihrem Computer, der die Websites überwachen wird Sie besuchen, und diese Daten zu sammeln. Diese Informationen werden zurück an die Entwickler weitergeleitet, die dann in der Lage, Ihnen Werbung auf die Suche und Surfgewohnheiten zu zeigen ist.
Erfahren Sie, wie Shopping Deal wirklich von Ihrem Computer Entfernen
- Schritt 1. Wie die Shopping Deal von Windows löschen?
- Schritt 2. Wie Shopping Deal von Webbrowsern zu entfernen?
- Schritt 3. Wie Sie Ihren Web-Browser zurücksetzen?
Schritt 1. Wie die Shopping Deal von Windows löschen?
a) Entfernen von Shopping Deal im Zusammenhang mit der Anwendung von Windows XP
- Klicken Sie auf Start
- Wählen Sie die Systemsteuerung

- Wählen Sie hinzufügen oder Entfernen von Programmen

- Klicken Sie auf Shopping Deal-spezifische Programme

- Klicken Sie auf Entfernen
b) Shopping Deal Verwandte Deinstallationsprogramm von Windows 7 und Vista
- Start-Menü öffnen
- Klicken Sie auf Systemsteuerung

- Gehen Sie zum Deinstallieren eines Programms

- Wählen Sie Shopping Deal ähnliche Anwendung
- Klicken Sie auf Deinstallieren

c) Löschen Shopping Deal ähnliche Anwendung von Windows 8
- Drücken Sie Win + C Charm Bar öffnen

- Wählen Sie Einstellungen, und öffnen Sie Systemsteuerung

- Wählen Sie deinstallieren ein Programm

- Wählen Sie Shopping Deal Verwandte Programm
- Klicken Sie auf Deinstallieren

Schritt 2. Wie Shopping Deal von Webbrowsern zu entfernen?
a) Löschen von Shopping Deal aus Internet Explorer
- Öffnen Sie Ihren Browser und drücken Sie Alt + X
- Klicken Sie auf Add-ons verwalten

- Wählen Sie Symbolleisten und Erweiterungen
- Löschen Sie unerwünschte Erweiterungen

- Gehen Sie auf Suchanbieter
- Löschen Sie Shopping Deal zu, und wählen Sie einen neuen Motor

- Drücken Sie erneut Alt + X, und klicken Sie dann auf Internetoptionen

- Ändern der Startseite auf der Registerkarte Allgemein

- Klicken Sie auf OK, um Änderungen zu speichern
b) Shopping Deal von Mozilla Firefox beseitigen
- Öffnen Sie Mozilla, und klicken Sie auf das Menü
- Wählen Sie Add-ons und Erweiterungen verschieben

- Wählen Sie und entfernen Sie unerwünschte Erweiterungen

- Klicken Sie erneut auf das Menü und wählen Sie Optionen

- Ersetzen Sie Ihre Homepage, auf der Registerkarte Allgemein

- Gehen Sie auf die Registerkarte Suchen und beseitigen von Shopping Deal

- Wählen Sie Ihre neue Standardsuchanbieter
c) Löschen von Shopping Deal aus Google Chrome
- Starten Sie Google Chrome und öffnen Sie das Menü
- Wählen Sie mehr Extras und gehen Sie zu Extensions

- Kündigen, unerwünschte Browser-Erweiterungen

- Verschieben Sie auf Einstellungen (unter Extensions)

- Klicken Sie im Abschnitt Autostart auf Seite

- Ersetzen Sie Ihre Startseite
- Gehen Sie zu suchen, und klicken Sie auf Suchmaschinen verwalten

- Shopping Deal zu kündigen und einen neuen Anbieter wählen
Schritt 3. Wie Sie Ihren Web-Browser zurücksetzen?
a) Internet Explorer zurücksetzen
- Öffnen Sie Ihren Browser und klicken Sie auf das Zahnradsymbol
- Wählen Sie Internetoptionen

- Verschieben Sie auf der Registerkarte "Erweitert" und klicken Sie auf Reset

- Persönliche Einstellungen löschen aktivieren
- Klicken Sie auf Zurücksetzen

- Starten Sie Internet Explorer
b) Mozilla Firefox zurücksetzen
- Starten Sie Mozilla und öffnen Sie das Menü
- Klicken Sie auf Hilfe (Fragezeichen)

- Wählen Sie Informationen zur Problembehandlung

- Klicken Sie auf die Schaltfläche Aktualisieren Firefox

- Wählen Sie aktualisieren Firefox
c) Google Chrome zurücksetzen
- Öffnen Sie Chrome und klicken Sie auf das Menü

- Wählen Sie Einstellungen und klicken Sie auf Erweiterte Einstellungen anzeigen

- Klicken Sie auf Einstellungen zurücksetzen

- Wählen Sie zurücksetzen
d) Zurücksetzen von Safari
- Safari-Browser starten
- Klicken Sie auf Safari Einstellungen (oben rechts)
- Wählen Sie Reset Safari...

- Ein Dialog mit vorher ausgewählten Elementen wird Pop-up
- Stellen Sie sicher, dass alle Elemente, die Sie löschen müssen ausgewählt werden

- Klicken Sie auf Reset
- Safari wird automatisch neu gestartet.
* SpyHunter Scanner, veröffentlicht auf dieser Website soll nur als ein Werkzeug verwendet werden. Weitere Informationen über SpyHunter. Um die Entfernung-Funktionalität zu verwenden, müssen Sie die Vollversion von SpyHunter erwerben. Falls gewünscht, SpyHunter, hier geht es zu deinstallieren.

