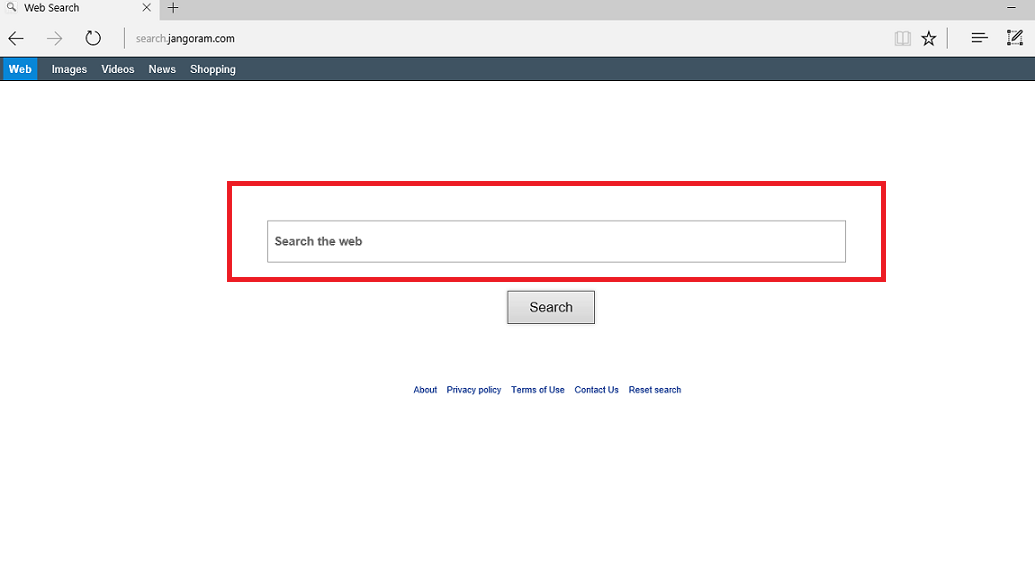Leitfaden für Search.jangoram.com entfernen (deinstallieren Search.jangoram.com)
Search.jangoram.com kann wie eine normale Suchmaschine suchen, aber die Wahrheit ist, es nicht zuverlässig ist. Außerdem, Frage dich, ob du es warst, die sie als Startseite festlegen? Wenn die Antwort ist Nein, es bedeutet Ihres Computers durch Search.jangoram.com Virus entführt worden.
Obwohl technisch es Schäden an Ihrem Computersystem verursachen kann, es stört die normale Funktionalität des Web-Browsers und verursacht Ärger durch zahlreiche Web-Werbung. In diesem Artikel wollen wir erklären, warum Search.jangoram.com Browser-Hijacker wie das wirkt und was sind die Gründe für die Search.jangoram.com entfernen.
Search.jangoram.com Browser-Hijacker wird manchmal bezeichnet als Search.jangoram.com redirect Virus. Einmal installiert, schaltet es Homepage und neue Registerkarte Seitenadresse auf Search.jangoram.com. Wenn Sie versuchen, über sie zu suchen, werden Sie bald bemerken, dass Search.jangoram.com leitet Sie auf schattigen Internetseiten öfter als entsprechende Webseiten öffnet, sobald Sie auf die Suchergebnisse klicken. Du wirst auch auf Search.jangoram.com anzeigen, eingeführt werden, die beabsichtigen, auf der linken Seite neben den Suchergebnissen auftauchen. Beachten Sie, dass dieser potentiell unerwünschte Programm Sie auch “Ads by Search.jangoram.com” oder “powered by Search.jangoram.com” Pop-up-Anzeigen schicken, und es ist ratsam, nicht darauf klicken. Der Hauptgrund nicht zum Anklicken ist, dass sie durch unklare Ruf Dritte gesponsert sind, und während einige dieser Anzeigen Sie sicheren Websites führen kann, können andere Sie auf infektiöse Webseiten umleiten.
Download-Tool zum EntfernenEntfernen Sie Search.jangoram.com
Ein weiterer ist verwirrend Search.jangoram.com Redirect Virus, dass es einige Informationen über die Computer-Benutzer sammelt. Es sammelt Informationen wie z. B. welchen Browser Sie verwenden, wie viel Zeit Sie verbringen mit Search.jangoram.com Service, welche Websites besuchen Sie, welche Suchanfragen, die Sie machen, was ist Ihre IP-Adresse und Geolocation. Diese Informationen ermöglichen es, gezielte dienen und eingängigen aussehende anzeigen und gesponserte Suchergebnisse für PC-Benutzer. Wenn Sie nicht möchten, dass Ihre Daten verfolgt werden, und wenn Sie nicht mehr Search.jangoram.com anzeigen möchten, sollten Sie Search.jangoram.com löschen. Kannst du es mit SpyHunter-Anti-Malware-Software oder manuell. Hier finden Sie Search.jangoram.com Abbauführer.
Wie entführen Search.jangoram.com Ihre PC und wie man es in der Zukunft verhindern?
Obwohl es den Anschein, dass dieser Browser-Hijacker ist auf Ihrem Computer aus dem nichts erschienen, die Wahrheit ist, wurde es als wahrscheinlich auf Ihrem PC mit einem anderen Programm installiert. Die meisten schädlichen Programme neigen dazu, schleichen sich in Ihrem Computer ohne Ihr Wissen und ihre bösen Taten hinter Ihrem Rücken zu tun. Search.jangoram.com hat wahrscheinlich gebündelt, mit einigen Freeware oder Shareware, die Sie vor kurzem heruntergeladen haben. Dies sollten Sie den Stil zu betrachten, in dem Sie neue Programme installieren. Sie sollten immer, wir können nicht genug betonen, immer Custom “oder” erweitert Modus auswählen und prüfen, ob gibt es keine zusätzlichen Optionen, dass sollten Sie deaktivieren und somit Stealth-Installation von Drittanbieter-Anwendungen vermeiden.
Wie Sie Search.jangoram.com beenden?
Um Search.jangoram.com löschen, führen Sie einen Systemscan mit einer vertrauenswürdigen Anti-Malware-Software. Lassen Sie es für Sie alle potentiell unerwünschte Programme sowie wichtige Computer-Bedrohungen zu erkennen und dann einfach auswählen, welche Sie entfernen möchten. Es wird auch empfohlen, das Anti-Malware-Programm auf dem Computer vor Virenangriffen geschützt zu halten. Wenn Sie nicht auf der Suche nach Computer-Sicherheits-Software, können Sie entfernen Search.jangoram.com Browser-Hijacker jedoch manuell. Sie sollten schauen Sie sich die Anleitung weiter unten und folgen Sie jeden Schritt sorgfältig durch, um Search.jangoram.com Redirect Problem für immer zu beheben.
Erfahren Sie, wie Search.jangoram.com wirklich von Ihrem Computer Entfernen
- Schritt 1. Wie die Search.jangoram.com von Windows löschen?
- Schritt 2. Wie Search.jangoram.com von Webbrowsern zu entfernen?
- Schritt 3. Wie Sie Ihren Web-Browser zurücksetzen?
Schritt 1. Wie die Search.jangoram.com von Windows löschen?
a) Entfernen von Search.jangoram.com im Zusammenhang mit der Anwendung von Windows XP
- Klicken Sie auf Start
- Wählen Sie die Systemsteuerung

- Wählen Sie hinzufügen oder Entfernen von Programmen

- Klicken Sie auf Search.jangoram.com-spezifische Programme

- Klicken Sie auf Entfernen
b) Search.jangoram.com Verwandte Deinstallationsprogramm von Windows 7 und Vista
- Start-Menü öffnen
- Klicken Sie auf Systemsteuerung

- Gehen Sie zum Deinstallieren eines Programms

- Wählen Sie Search.jangoram.com ähnliche Anwendung
- Klicken Sie auf Deinstallieren

c) Löschen Search.jangoram.com ähnliche Anwendung von Windows 8
- Drücken Sie Win + C Charm Bar öffnen

- Wählen Sie Einstellungen, und öffnen Sie Systemsteuerung

- Wählen Sie deinstallieren ein Programm

- Wählen Sie Search.jangoram.com Verwandte Programm
- Klicken Sie auf Deinstallieren

Schritt 2. Wie Search.jangoram.com von Webbrowsern zu entfernen?
a) Löschen von Search.jangoram.com aus Internet Explorer
- Öffnen Sie Ihren Browser und drücken Sie Alt + X
- Klicken Sie auf Add-ons verwalten

- Wählen Sie Symbolleisten und Erweiterungen
- Löschen Sie unerwünschte Erweiterungen

- Gehen Sie auf Suchanbieter
- Löschen Sie Search.jangoram.com zu, und wählen Sie einen neuen Motor

- Drücken Sie erneut Alt + X, und klicken Sie dann auf Internetoptionen

- Ändern der Startseite auf der Registerkarte Allgemein

- Klicken Sie auf OK, um Änderungen zu speichern
b) Search.jangoram.com von Mozilla Firefox beseitigen
- Öffnen Sie Mozilla, und klicken Sie auf das Menü
- Wählen Sie Add-ons und Erweiterungen verschieben

- Wählen Sie und entfernen Sie unerwünschte Erweiterungen

- Klicken Sie erneut auf das Menü und wählen Sie Optionen

- Ersetzen Sie Ihre Homepage, auf der Registerkarte Allgemein

- Gehen Sie auf die Registerkarte Suchen und beseitigen von Search.jangoram.com

- Wählen Sie Ihre neue Standardsuchanbieter
c) Löschen von Search.jangoram.com aus Google Chrome
- Starten Sie Google Chrome und öffnen Sie das Menü
- Wählen Sie mehr Extras und gehen Sie zu Extensions

- Kündigen, unerwünschte Browser-Erweiterungen

- Verschieben Sie auf Einstellungen (unter Extensions)

- Klicken Sie im Abschnitt Autostart auf Seite

- Ersetzen Sie Ihre Startseite
- Gehen Sie zu suchen, und klicken Sie auf Suchmaschinen verwalten

- Search.jangoram.com zu kündigen und einen neuen Anbieter wählen
Schritt 3. Wie Sie Ihren Web-Browser zurücksetzen?
a) Internet Explorer zurücksetzen
- Öffnen Sie Ihren Browser und klicken Sie auf das Zahnradsymbol
- Wählen Sie Internetoptionen

- Verschieben Sie auf der Registerkarte "Erweitert" und klicken Sie auf Reset

- Persönliche Einstellungen löschen aktivieren
- Klicken Sie auf Zurücksetzen

- Starten Sie Internet Explorer
b) Mozilla Firefox zurücksetzen
- Starten Sie Mozilla und öffnen Sie das Menü
- Klicken Sie auf Hilfe (Fragezeichen)

- Wählen Sie Informationen zur Problembehandlung

- Klicken Sie auf die Schaltfläche Aktualisieren Firefox

- Wählen Sie aktualisieren Firefox
c) Google Chrome zurücksetzen
- Öffnen Sie Chrome und klicken Sie auf das Menü

- Wählen Sie Einstellungen und klicken Sie auf Erweiterte Einstellungen anzeigen

- Klicken Sie auf Einstellungen zurücksetzen

- Wählen Sie zurücksetzen
d) Zurücksetzen von Safari
- Safari-Browser starten
- Klicken Sie auf Safari Einstellungen (oben rechts)
- Wählen Sie Reset Safari...

- Ein Dialog mit vorher ausgewählten Elementen wird Pop-up
- Stellen Sie sicher, dass alle Elemente, die Sie löschen müssen ausgewählt werden

- Klicken Sie auf Reset
- Safari wird automatisch neu gestartet.
* SpyHunter Scanner, veröffentlicht auf dieser Website soll nur als ein Werkzeug verwendet werden. Weitere Informationen über SpyHunter. Um die Entfernung-Funktionalität zu verwenden, müssen Sie die Vollversion von SpyHunter erwerben. Falls gewünscht, SpyHunter, hier geht es zu deinstallieren.