Was sind Savings Play Ads?
Sie können Fragen, warum diese Savings Play Ads halten running out of Browser aus dem nichts. Und Sie können tief deprimiert, weil diese Einsparungen spielen Pop-up ist nicht einfach loswerden. Wenn Savings Play Ads einnehmen kann Kontrolle über euren Browser, die Ihren Computer bedeutet mit Welpen Adware oder andere Art von Malware infiziert werden. Einsparungen-Play ist Werbeplattform von Adware-Programm von anderen Dritten zum Generieren von Popupwerbung und Erhöhung der Internetverkehr verwendet.
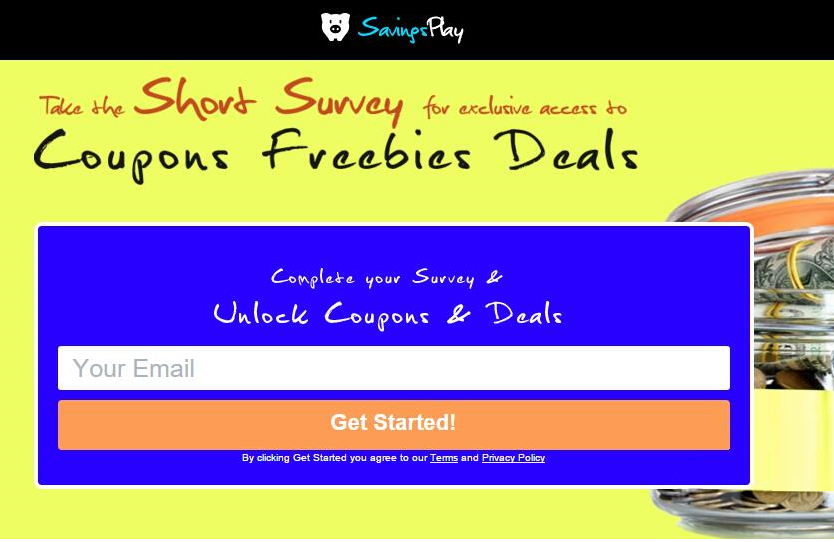 Download-Tool zum EntfernenEntfernen Sie Savings Play Ads
Download-Tool zum EntfernenEntfernen Sie Savings Play Ads
Die Einsparungen spielen Browser-Erweiterung wird auf Savingsplay.com und Freeware-Bündel als der beste Weg zu sparen und verdienen Geld beim online-shopping durch das Ausfüllen von Umfragen gefördert. Die Einsparungen spielen Browser-Erweiterung möglicherweise attraktiv für Benutzer, die auf eBay, kaufen, Walmart und Amazon. Sie sollten wissen, dass die Einsparungen zu spielen-Erweiterung Informer Technologies Inc. erstellt und wird Adware. Sicherheitsexperten beachten Sie, dass der größte Teil des Codes von den Einsparungen spielen Adware aus anderen Adware wie CouponUnity und My Shopping XP Symbolleiste kopiert und Einsparungen zu spielen kann ändern Ihre Standard-Suchmaschine, Mys.yoursearch.me, ein Browser-Hijacker zugeordnet ist. Unnötig zu sagen, sollten Sie überdenken, die Einsparungen spielen Einkaufen Erweiterung installieren. Die Einsparungen spielen Adware Tracking-Cookies, lesen Ihre Surfgewohnheiten und verwenden History auf Querverweis mit Werbeinhalten von ValuedInformation.com herunterladen.
Warum müssen Sie Savings Play Ads entfernen?
Savings Play Ads sind kompatibel mit allen am häufigsten gesehen Browsern einschließlich Internet Explorer, Firefox oder Google Chrome. Einmal die Welpen Adware-Programm auf Ihrem Computer, Sie immer durch diese Savings Play Ads beunruhigt werden, installiert Wenn Sie surfen online. Jedoch, wenn Sie durch die anzeigen betrogen und herunterladen und installieren das Programm empfohlen gestartet, möglicherweise Sie in große Gefahr einer Infizierung mit böswilligen Computerviren, von denen einige durch diese Weise verteilt sind. Popupwerbung wie Einsparungen zu spielen sind auch verantwortlich für das Sammeln von Computer Benutzer private Informationen wie IP-Adresse und online Spuren für unethisch mithilfe des online-Marketing. Savings Play Ads teilen nicht persönlich identifizierbare Informationen (einschließlich Suche oder URL-Verlauf) zu Werbepartnern zur Verbesserung der Produktleistung und Anzeige Relevanz. Wenn Sie genervt von Savings Play Ads tun Sie einfach das Fenster schließen oder ignorieren nicht machen sie verschwinden. Du musst diese potentiell unerwünschte Programme zu deinstallieren und reinigen Sie Ihre Computer und Browser völlig. Und manchmal braucht man auch ein Antiviren-Programm diese versteckten Virus zu entfernen.
Wie Ihr Computer mit Einsparungen spielen Adware infiziert habe?
In der Regel im Lieferumfang kommen Einsparungen spielen kostenlose Anwendungen aus dem Internet, wie freie Software, Videos, System & Utilities. Wenn Sie herunterladen und diese kostenlosen Anwendungen installieren können Sie vereinbaren, das Einsparungen zu spielen-Programm auf Ihrem Computer zu installieren. Zum Beispiel wenn Sie herunterladen und installieren Sie diese Gratis-Programme von Internet Stimmen Sie möglicherweise bekommen Programm Einsparungen zu spielen und andere unbekannte Programme zusammen installiert werden, wenn Sie einfach weiter klicken Sie auf ich stimme oder akzeptieren Schaltfläche während Installationssetup. Computer-Nutzer sollten sollten auf ihre online-Aktivitäten mehr Aufmerksamkeit und immer nachdenklich und vorsichtig sein, wenn sie etwas installieren. Immer daran denken Sie, dass Sie von seiner offiziellen Website herunterladen sollten. Andererseits wenn Sie diese installieren, beachten Sie die Advanced oder benutzerdefinierte Installation sollte Ihre erste Wahl und wählen Sie alles, was nicht Ihnen vertraut ist nicht. Play-Sparprogramm ist potentiell unerwünschte angesichts seines Verhaltens oben gezeigt. Wenn Sie bereits mit diesem Umleitung Virus infiziert werden, sollten Sie es so bald wie möglich entfernen. Befolgen Sie diese Schritt für Schritt Entfernung Anleitung unten dazu.
Darüber hinaus bitten die Einsparungen spielen Adware Benutzern den Zugriff von ihrem social-Media-Futter und Umfragen an ihre Freunde und Familie senden. Die Einsparungen spielen Adware kann Umfragen aus nicht vertrauenswürdigen Anbieter laden und Bereitstellung von Werbeaktionen per Pop-up und knallen-unter Windows. Die Einsparungen spielen Adware kann JavaScript verwenden, um Banner und Texthyperlinks auf kommerzielle Inhalte auf die Seiten, die Sie durchsuchen zu injizieren. Die Einsparungen spielen Adware hat Versionen für alle wichtigen Web-Browser und Ihre IP-Adresse verwenden, um Ihren Standort zu ermitteln und maßgeschneiderte anzeigen zu generieren. Vergessen Sie nicht, dass die Anzeigen von Einsparungen spielen möglicherweise nicht sicher und möglicherweise dazu führen, dass schädlichen Software wie Zbot und Omaneat herunterladen. Die Einsparungen spielen Adware bitten Benutzer für ihre Handy-Nummer zu stellen Aktualisierungen auf Coupons und Sonderangebote zu senden, aber Sie könnte für mehr als 40 Dollar pro Woche berechnet. Sie löschen die Einsparungen spielen Adware mit einem glaubwürdigen Anti-Spyware-Tool und ähnliche Anwendungen von Ihrem PC eindringenden beugen.
Erfahren Sie, wie Savings Play Ads wirklich von Ihrem Computer Entfernen
- Schritt 1. Wie die Savings Play Ads von Windows löschen?
- Schritt 2. Wie Savings Play Ads von Webbrowsern zu entfernen?
- Schritt 3. Wie Sie Ihren Web-Browser zurücksetzen?
Schritt 1. Wie die Savings Play Ads von Windows löschen?
a) Entfernen von Savings Play Ads im Zusammenhang mit der Anwendung von Windows XP
- Klicken Sie auf Start
- Wählen Sie die Systemsteuerung

- Wählen Sie hinzufügen oder Entfernen von Programmen

- Klicken Sie auf Savings Play Ads-spezifische Programme

- Klicken Sie auf Entfernen
b) Savings Play Ads Verwandte Deinstallationsprogramm von Windows 7 und Vista
- Start-Menü öffnen
- Klicken Sie auf Systemsteuerung

- Gehen Sie zum Deinstallieren eines Programms

- Wählen Sie Savings Play Ads ähnliche Anwendung
- Klicken Sie auf Deinstallieren

c) Löschen Savings Play Ads ähnliche Anwendung von Windows 8
- Drücken Sie Win + C Charm Bar öffnen

- Wählen Sie Einstellungen, und öffnen Sie Systemsteuerung

- Wählen Sie deinstallieren ein Programm

- Wählen Sie Savings Play Ads Verwandte Programm
- Klicken Sie auf Deinstallieren

Schritt 2. Wie Savings Play Ads von Webbrowsern zu entfernen?
a) Löschen von Savings Play Ads aus Internet Explorer
- Öffnen Sie Ihren Browser und drücken Sie Alt + X
- Klicken Sie auf Add-ons verwalten

- Wählen Sie Symbolleisten und Erweiterungen
- Löschen Sie unerwünschte Erweiterungen

- Gehen Sie auf Suchanbieter
- Löschen Sie Savings Play Ads zu, und wählen Sie einen neuen Motor

- Drücken Sie erneut Alt + X, und klicken Sie dann auf Internetoptionen

- Ändern der Startseite auf der Registerkarte Allgemein

- Klicken Sie auf OK, um Änderungen zu speichern
b) Savings Play Ads von Mozilla Firefox beseitigen
- Öffnen Sie Mozilla, und klicken Sie auf das Menü
- Wählen Sie Add-ons und Erweiterungen verschieben

- Wählen Sie und entfernen Sie unerwünschte Erweiterungen

- Klicken Sie erneut auf das Menü und wählen Sie Optionen

- Ersetzen Sie Ihre Homepage, auf der Registerkarte Allgemein

- Gehen Sie auf die Registerkarte Suchen und beseitigen von Savings Play Ads

- Wählen Sie Ihre neue Standardsuchanbieter
c) Löschen von Savings Play Ads aus Google Chrome
- Starten Sie Google Chrome und öffnen Sie das Menü
- Wählen Sie mehr Extras und gehen Sie zu Extensions

- Kündigen, unerwünschte Browser-Erweiterungen

- Verschieben Sie auf Einstellungen (unter Extensions)

- Klicken Sie im Abschnitt Autostart auf Seite

- Ersetzen Sie Ihre Startseite
- Gehen Sie zu suchen, und klicken Sie auf Suchmaschinen verwalten

- Savings Play Ads zu kündigen und einen neuen Anbieter wählen
Schritt 3. Wie Sie Ihren Web-Browser zurücksetzen?
a) Internet Explorer zurücksetzen
- Öffnen Sie Ihren Browser und klicken Sie auf das Zahnradsymbol
- Wählen Sie Internetoptionen

- Verschieben Sie auf der Registerkarte "Erweitert" und klicken Sie auf Reset

- Persönliche Einstellungen löschen aktivieren
- Klicken Sie auf Zurücksetzen

- Starten Sie Internet Explorer
b) Mozilla Firefox zurücksetzen
- Starten Sie Mozilla und öffnen Sie das Menü
- Klicken Sie auf Hilfe (Fragezeichen)

- Wählen Sie Informationen zur Problembehandlung

- Klicken Sie auf die Schaltfläche Aktualisieren Firefox

- Wählen Sie aktualisieren Firefox
c) Google Chrome zurücksetzen
- Öffnen Sie Chrome und klicken Sie auf das Menü

- Wählen Sie Einstellungen und klicken Sie auf Erweiterte Einstellungen anzeigen

- Klicken Sie auf Einstellungen zurücksetzen

- Wählen Sie zurücksetzen
d) Zurücksetzen von Safari
- Safari-Browser starten
- Klicken Sie auf Safari Einstellungen (oben rechts)
- Wählen Sie Reset Safari...

- Ein Dialog mit vorher ausgewählten Elementen wird Pop-up
- Stellen Sie sicher, dass alle Elemente, die Sie löschen müssen ausgewählt werden

- Klicken Sie auf Reset
- Safari wird automatisch neu gestartet.
* SpyHunter Scanner, veröffentlicht auf dieser Website soll nur als ein Werkzeug verwendet werden. Weitere Informationen über SpyHunter. Um die Entfernung-Funktionalität zu verwenden, müssen Sie die Vollversion von SpyHunter erwerben. Falls gewünscht, SpyHunter, hier geht es zu deinstallieren.

