Was ist ProxyGate?
ProxyGate ist eine Anwendung, die fälschlicherweise behauptet, die Web-browsing-Erfahrung durch den Zugang zu einer Reihe von Proxy-Servern zu verbessern. Diese falschen Versprechungen verleiten oft Benutzer zu glauben, dass ProxyGate ist eine legitime Anwendung, jedoch ist es als Adware und ein potentiell unerwünschtes Programm (PUP) kategorisiert. Es gibt drei Hauptgründe für diese negativen Assoziationen: 1) ProxyGate liefert verschiedene aufdringliche Werbung; (2) diese Anwendung sammelt verschiedene Datentypen, die in Bezug auf Internet-Browser-Aktivität, und; (3) ProxyGates Infiltrate oft Systeme ohne Zustimmung der Nutzer.
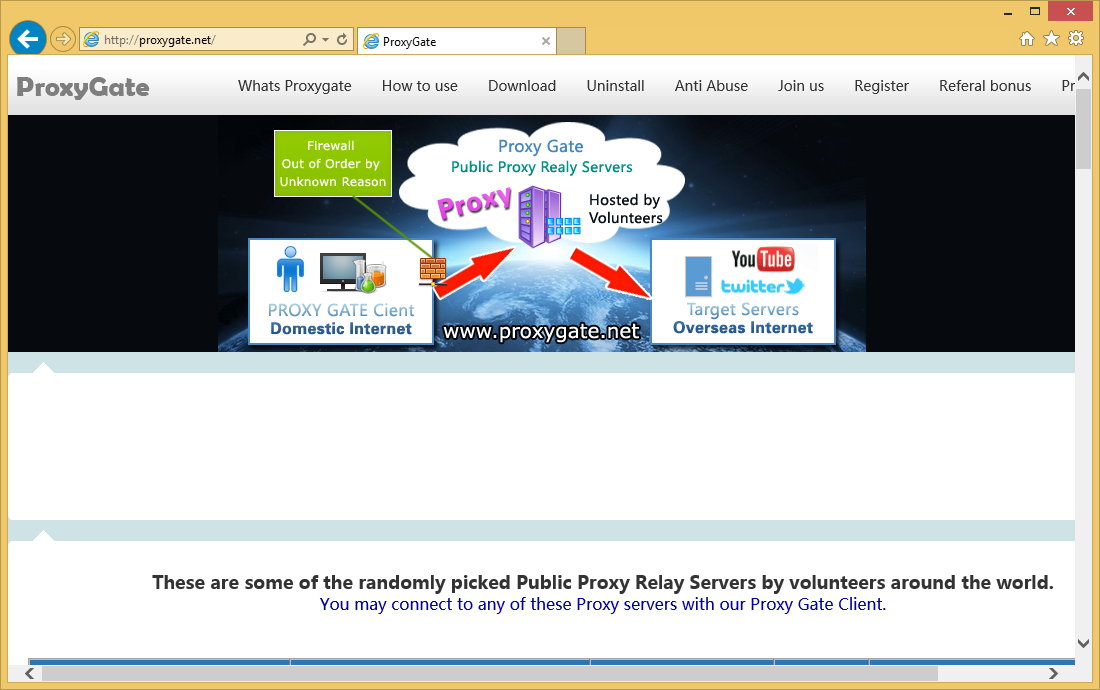 Download-Tool zum EntfernenEntfernen Sie ProxyGate Ads
Download-Tool zum EntfernenEntfernen Sie ProxyGate Ads
Nach Stealth-System eindringen, ProxyGate beschäftigt eine “virtuelle Schicht”, Pop-up, Banner und verschiedene andere Arten der Werbung zu generieren. Die virtuelle Ebene ermöglicht die Platzierung von grafischen Drittinhalte auf einer Website, so verbergen zugrunde liegenden Inhalte und deutlich rückläufig im Internet browsing-Erlebnis. Darüber hinaus leiten Sie diese anzeigen häufig auf bösartige Websites – klicken Sie auf diese Risiken weitere Computer-Infektionen. ProxyGate sammelt auch verschiedene Informationen, der personenbezogene Daten enthalten kann. Daten umfassen Internet Protocol (IP) Adressen (Ermittlung der geografische Standorten), Websites besucht, Suchanfragen in Suchmaschinen, die aufgerufenen Seiten und So weiter eingetragen. Entwickler aufgezeichneten Daten an dritten Personen (oft Cyber-kriminelle) weitergeben, die versuchen, um Einnahmen zu generieren, durch Missbrauch private Daten. Daher kann das Vorhandensein einer Daten-Tracking App wie ProxyGate auf Ihrem System zu ernsthaften Datenschutzprobleme führen. Wir empfehlen Ihnen, ProxyGate Adware sofort zu beseitigen.
Forschung zeigt Hunderte von Adware-Anwendungen ähnlich wie ProxyGate. Beispiele sind USB-Locker, BrowsingGuard, QkSee und CurveLayer. Alle Adware verspricht “wertvolle Features” Trick Benutzer zu installieren, jedoch keiner bieten die Funktionalität versprochen. Adware-Art apps einfach aufdringliche Werbung eingeblendet und personenbezogene Daten erhoben. Sie sollen nur Einnahmen für die Entwickler – Anwendungen, wie z. B. ProxyGate sind nutzlos für normale Benutzer.
Erfahren Sie, wie ProxyGate Ads wirklich von Ihrem Computer Entfernen
- Schritt 1. Wie die ProxyGate Ads von Windows löschen?
- Schritt 2. Wie ProxyGate Ads von Webbrowsern zu entfernen?
- Schritt 3. Wie Sie Ihren Web-Browser zurücksetzen?
Schritt 1. Wie die ProxyGate Ads von Windows löschen?
a) Entfernen von ProxyGate Ads im Zusammenhang mit der Anwendung von Windows XP
- Klicken Sie auf Start
- Wählen Sie die Systemsteuerung

- Wählen Sie hinzufügen oder Entfernen von Programmen

- Klicken Sie auf ProxyGate Ads-spezifische Programme

- Klicken Sie auf Entfernen
b) ProxyGate Ads Verwandte Deinstallationsprogramm von Windows 7 und Vista
- Start-Menü öffnen
- Klicken Sie auf Systemsteuerung

- Gehen Sie zum Deinstallieren eines Programms

- Wählen Sie ProxyGate Ads ähnliche Anwendung
- Klicken Sie auf Deinstallieren

c) Löschen ProxyGate Ads ähnliche Anwendung von Windows 8
- Drücken Sie Win + C Charm Bar öffnen

- Wählen Sie Einstellungen, und öffnen Sie Systemsteuerung

- Wählen Sie deinstallieren ein Programm

- Wählen Sie ProxyGate Ads Verwandte Programm
- Klicken Sie auf Deinstallieren

Schritt 2. Wie ProxyGate Ads von Webbrowsern zu entfernen?
a) Löschen von ProxyGate Ads aus Internet Explorer
- Öffnen Sie Ihren Browser und drücken Sie Alt + X
- Klicken Sie auf Add-ons verwalten

- Wählen Sie Symbolleisten und Erweiterungen
- Löschen Sie unerwünschte Erweiterungen

- Gehen Sie auf Suchanbieter
- Löschen Sie ProxyGate Ads zu, und wählen Sie einen neuen Motor

- Drücken Sie erneut Alt + X, und klicken Sie dann auf Internetoptionen

- Ändern der Startseite auf der Registerkarte Allgemein

- Klicken Sie auf OK, um Änderungen zu speichern
b) ProxyGate Ads von Mozilla Firefox beseitigen
- Öffnen Sie Mozilla, und klicken Sie auf das Menü
- Wählen Sie Add-ons und Erweiterungen verschieben

- Wählen Sie und entfernen Sie unerwünschte Erweiterungen

- Klicken Sie erneut auf das Menü und wählen Sie Optionen

- Ersetzen Sie Ihre Homepage, auf der Registerkarte Allgemein

- Gehen Sie auf die Registerkarte Suchen und beseitigen von ProxyGate Ads

- Wählen Sie Ihre neue Standardsuchanbieter
c) Löschen von ProxyGate Ads aus Google Chrome
- Starten Sie Google Chrome und öffnen Sie das Menü
- Wählen Sie mehr Extras und gehen Sie zu Extensions

- Kündigen, unerwünschte Browser-Erweiterungen

- Verschieben Sie auf Einstellungen (unter Extensions)

- Klicken Sie im Abschnitt Autostart auf Seite

- Ersetzen Sie Ihre Startseite
- Gehen Sie zu suchen, und klicken Sie auf Suchmaschinen verwalten

- ProxyGate Ads zu kündigen und einen neuen Anbieter wählen
Schritt 3. Wie Sie Ihren Web-Browser zurücksetzen?
a) Internet Explorer zurücksetzen
- Öffnen Sie Ihren Browser und klicken Sie auf das Zahnradsymbol
- Wählen Sie Internetoptionen

- Verschieben Sie auf der Registerkarte "Erweitert" und klicken Sie auf Reset

- Persönliche Einstellungen löschen aktivieren
- Klicken Sie auf Zurücksetzen

- Starten Sie Internet Explorer
b) Mozilla Firefox zurücksetzen
- Starten Sie Mozilla und öffnen Sie das Menü
- Klicken Sie auf Hilfe (Fragezeichen)

- Wählen Sie Informationen zur Problembehandlung

- Klicken Sie auf die Schaltfläche Aktualisieren Firefox

- Wählen Sie aktualisieren Firefox
c) Google Chrome zurücksetzen
- Öffnen Sie Chrome und klicken Sie auf das Menü

- Wählen Sie Einstellungen und klicken Sie auf Erweiterte Einstellungen anzeigen

- Klicken Sie auf Einstellungen zurücksetzen

- Wählen Sie zurücksetzen
d) Zurücksetzen von Safari
- Safari-Browser starten
- Klicken Sie auf Safari Einstellungen (oben rechts)
- Wählen Sie Reset Safari...

- Ein Dialog mit vorher ausgewählten Elementen wird Pop-up
- Stellen Sie sicher, dass alle Elemente, die Sie löschen müssen ausgewählt werden

- Klicken Sie auf Reset
- Safari wird automatisch neu gestartet.
* SpyHunter Scanner, veröffentlicht auf dieser Website soll nur als ein Werkzeug verwendet werden. Weitere Informationen über SpyHunter. Um die Entfernung-Funktionalität zu verwenden, müssen Sie die Vollversion von SpyHunter erwerben. Falls gewünscht, SpyHunter, hier geht es zu deinstallieren.

