Tipps zum Pass and Play Ads entfernen (deinstallieren Pass and Play Ads)
Diese Seite soll Ihnen helfen, Pass and Play Adszu entfernen. Diese Anweisungen zum Entfernen von Pass and Play Ads arbeiten für Chrome, Firefox und Internet Explorer, sowie jeder Version von Windows.
Wenn Sie diesen Artikel lesen, haben Sie sicher einige seltsame Verhalten am Computer erlebt. Unabhängig davon, ob es in Form von Werbespots, übermäßige Popupwerbung, beliebige Webseiten oder Registerkarten oder Öffnung anderen Browsern ohne Ihre Erlaubnis ist — alle stehen konnte, als Zeichen, dass etwas mit Ihrem PC auf jeden Fall stimmt.
Diese Publikation wird Ihnen zeigen, wie zu erkennen und zu beseitigen das Problem; Löschen von Pass and Play Ads und was zu tun, wenn es wieder zurückgibt.
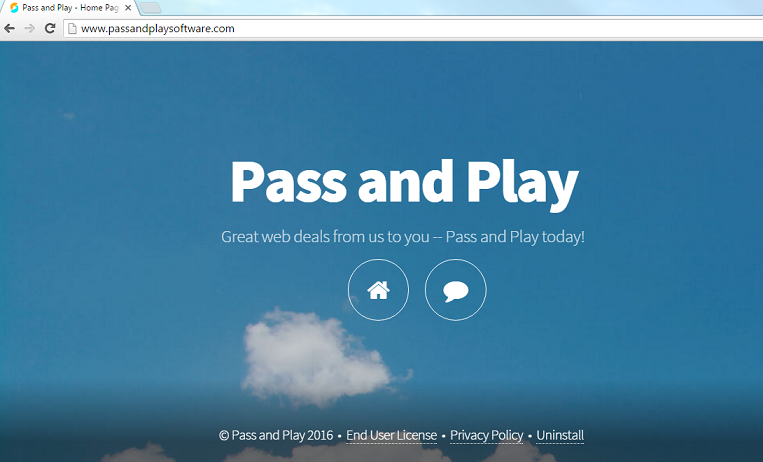
Dies ist, was jeder Fragen, wenn ihr PC beginnt zu handeln verrückt beginnt. Das EDV Zeitalter wir Leben haben erlaubt, Objekte und/oder Geräte nehmen über den größten Teil dessen, was von Menschen gemacht werden. Dadurch können Hacker und erleichtert ihre Arbeit zu. Sie nutzen unsere Unwissenheit versierte Computer, Programme, etc. und uns angreifen. Sie wissen wie wir Sache und Handlung, wenn wir unsere Geräte benutzen und’schießen’ bei uns über alle Arten von Cyberbedrohungen, Viren und Malware. Vor Jahrzehnten war ein Computervirus genau das: ein Malware. Jetzt ist das Wort “Virus” selbst nicht klar genug definiert, denn es unzählige Viren draußen gibt. Das Ziel dieses Inhalts ist Sie Pass and Play Ads erzählen. Wie viele Menschen immer noch glauben, dass es sich nicht um einen Virus, sondern auch eine legale Software ist, ist die Wahrheit, dass es eine große Bedrohung darstellt. Einmal in Ihrem Computer werden Sie wissen worüber wir sprechen. ABER wir wurden nett genug, um die angeschlossenen entfernen-Anleitung für Ihren Schutz und Komfort, zusammen, so dass Sie nicht vollständig aus den Ergebnissen der Pass and Play Ads leiden.
Pass and Play Ads könnte leicht entdeckt werden, indem man stark an der Werbung und Popups auf den Websites, die Sie besuchen. Ja, es ist immer interessant, eine gute pitching-Anzeige über einen Werbe-Urlaub auf einer exotischen Insel zu erhalten, aber Sie sollten stets im Auge, die der Anzeige und verführerische Worte geschrieben darauf nicht von einem legit Unternehmen kommen könnte. Gute Frage, nicht wahr? Wenn die Werbung in keiner Weise wie mißtrauisch sieht und einen der folgenden Effekte ‘Disco’ Typ hat: blinkende Bilder, Inhalt, Verlagerung ist sehr bunt, und es ist beharrt, die Sie auf es mit etwas von der Art von “Du bist einen Schritt näher zu Ihrem Traumurlaub!” dann ist es 99,9 % FAKE. Je mehr Sie solche anzeigen öffnen, je mehr sie werden weiterhin angezeigt und nur so können Sie sich von ihnen zu retten ist völlig Pass and Play Ads von Ihrem PC löschen.
Ein weiteres Zeichen für Pass and Play Ads ist der “Browser-Hijacker”. Dies ist, wenn Sie arbeiten auf Ihrem PC tun und alle plötzlichen zufällige Websites beginnen zu öffnen, oder zusätzliche Portale. Der Inhalt dieser Webseiten haben in der Regel ist wieder etwas vom Typ der anzeigen bereits erwähnt oder noch schlimmer, höchst ungeeignet. Dies ist so stark, wie die rote Fahne sein könnte, Sie signalisieren, dass etwas auf jeden Fall in Ihrem PC bekommen ist und Ihre sofortige Betrachtung braucht und deinstalliert werden. Eine Verzögerung Entfernen des werden Ihre Dateien weiter schädigen!
Warum sollte ich Pass and Play Ads entfernen?
Es gibt zahllose Möglichkeiten für Pass and Play Ads verteilt werden, als Sie wahrscheinlich gedacht haben. Vergiftete E-mail-Nachrichten sind die gängigste Methode. Phishing-e-Mails erscheinen normalerweise wie jeder andere normale E-mail Sie vor erhalten haben, aber keinen Text, Text, selbst verschwindenden Inhalte geändert haben sind einfach Flashen oder gerade seltsam. E-Mails von Ihrem Spam-Ordner ist ein weiterer beliebter Weg für Virus verbreiten und Software zu bündeln. Dies bedeutet, dass Sie ein Programm geladen haben und zusammen mit ihm haben Sie unwissentlich anderen Dateien haben das Virus heruntergeladen. Wenn man die schlecht gemeinten Computer-Genies entschieden hat, dass die Malware bei Ihnen melden muss, findet er/Sie eine Möglichkeit, es zu tun.
Nehmen Sie unser freundliches beraten die Pass and Play Ads Entfernung Anleitung sorgfältig zu lesen dieses Artikels an und machen Sie sich vertraut mit den Techniken entfernen. Scheuen Sie nicht sie zu testen, wenn das seltsame Verhalten der PC beginnt. Es ist nur zu Ihrem persönlichen Vorteil zu tun. Löschen Sie Pass and Play Ads ab sofort.
Erfahren Sie, wie Pass and Play Ads wirklich von Ihrem Computer Entfernen
- Schritt 1. Wie die Pass and Play Ads von Windows löschen?
- Schritt 2. Wie Pass and Play Ads von Webbrowsern zu entfernen?
- Schritt 3. Wie Sie Ihren Web-Browser zurücksetzen?
Schritt 1. Wie die Pass and Play Ads von Windows löschen?
a) Entfernen von Pass and Play Ads im Zusammenhang mit der Anwendung von Windows XP
- Klicken Sie auf Start
- Wählen Sie die Systemsteuerung

- Wählen Sie hinzufügen oder Entfernen von Programmen

- Klicken Sie auf Pass and Play Ads-spezifische Programme

- Klicken Sie auf Entfernen
b) Pass and Play Ads Verwandte Deinstallationsprogramm von Windows 7 und Vista
- Start-Menü öffnen
- Klicken Sie auf Systemsteuerung

- Gehen Sie zum Deinstallieren eines Programms

- Wählen Sie Pass and Play Ads ähnliche Anwendung
- Klicken Sie auf Deinstallieren

c) Löschen Pass and Play Ads ähnliche Anwendung von Windows 8
- Drücken Sie Win + C Charm Bar öffnen

- Wählen Sie Einstellungen, und öffnen Sie Systemsteuerung

- Wählen Sie deinstallieren ein Programm

- Wählen Sie Pass and Play Ads Verwandte Programm
- Klicken Sie auf Deinstallieren

Schritt 2. Wie Pass and Play Ads von Webbrowsern zu entfernen?
a) Löschen von Pass and Play Ads aus Internet Explorer
- Öffnen Sie Ihren Browser und drücken Sie Alt + X
- Klicken Sie auf Add-ons verwalten

- Wählen Sie Symbolleisten und Erweiterungen
- Löschen Sie unerwünschte Erweiterungen

- Gehen Sie auf Suchanbieter
- Löschen Sie Pass and Play Ads zu, und wählen Sie einen neuen Motor

- Drücken Sie erneut Alt + X, und klicken Sie dann auf Internetoptionen

- Ändern der Startseite auf der Registerkarte Allgemein

- Klicken Sie auf OK, um Änderungen zu speichern
b) Pass and Play Ads von Mozilla Firefox beseitigen
- Öffnen Sie Mozilla, und klicken Sie auf das Menü
- Wählen Sie Add-ons und Erweiterungen verschieben

- Wählen Sie und entfernen Sie unerwünschte Erweiterungen

- Klicken Sie erneut auf das Menü und wählen Sie Optionen

- Ersetzen Sie Ihre Homepage, auf der Registerkarte Allgemein

- Gehen Sie auf die Registerkarte Suchen und beseitigen von Pass and Play Ads

- Wählen Sie Ihre neue Standardsuchanbieter
c) Löschen von Pass and Play Ads aus Google Chrome
- Starten Sie Google Chrome und öffnen Sie das Menü
- Wählen Sie mehr Extras und gehen Sie zu Extensions

- Kündigen, unerwünschte Browser-Erweiterungen

- Verschieben Sie auf Einstellungen (unter Extensions)

- Klicken Sie im Abschnitt Autostart auf Seite

- Ersetzen Sie Ihre Startseite
- Gehen Sie zu suchen, und klicken Sie auf Suchmaschinen verwalten

- Pass and Play Ads zu kündigen und einen neuen Anbieter wählen
Schritt 3. Wie Sie Ihren Web-Browser zurücksetzen?
a) Internet Explorer zurücksetzen
- Öffnen Sie Ihren Browser und klicken Sie auf das Zahnradsymbol
- Wählen Sie Internetoptionen

- Verschieben Sie auf der Registerkarte "Erweitert" und klicken Sie auf Reset

- Persönliche Einstellungen löschen aktivieren
- Klicken Sie auf Zurücksetzen

- Starten Sie Internet Explorer
b) Mozilla Firefox zurücksetzen
- Starten Sie Mozilla und öffnen Sie das Menü
- Klicken Sie auf Hilfe (Fragezeichen)

- Wählen Sie Informationen zur Problembehandlung

- Klicken Sie auf die Schaltfläche Aktualisieren Firefox

- Wählen Sie aktualisieren Firefox
c) Google Chrome zurücksetzen
- Öffnen Sie Chrome und klicken Sie auf das Menü

- Wählen Sie Einstellungen und klicken Sie auf Erweiterte Einstellungen anzeigen

- Klicken Sie auf Einstellungen zurücksetzen

- Wählen Sie zurücksetzen
d) Zurücksetzen von Safari
- Safari-Browser starten
- Klicken Sie auf Safari Einstellungen (oben rechts)
- Wählen Sie Reset Safari...

- Ein Dialog mit vorher ausgewählten Elementen wird Pop-up
- Stellen Sie sicher, dass alle Elemente, die Sie löschen müssen ausgewählt werden

- Klicken Sie auf Reset
- Safari wird automatisch neu gestartet.
* SpyHunter Scanner, veröffentlicht auf dieser Website soll nur als ein Werkzeug verwendet werden. Weitere Informationen über SpyHunter. Um die Entfernung-Funktionalität zu verwenden, müssen Sie die Vollversion von SpyHunter erwerben. Falls gewünscht, SpyHunter, hier geht es zu deinstallieren.

