My Web Shield Programm wird als ein Cyber-Sicherheitsschild für Benutzer angeboten, die eine Menge von Online-shopping und es vorziehen, ihre Finanzen verwalten mithilfe eines Web-Panels. Die My Web Shield Programm wird gefördert, um ein parental Filter und ermöglichen Eltern, eine Liste von Seiten angeben, die ihre Kinder während auf dem PC öffnen können. Das My Web Shield-Programm finden Sie auf Mywebshield.com. Mein Web Shield ist als Freeware veröffentlicht und Benutzer finden es in der Gesellschaft von anderen Freeware wie Accelimize und LiveSupport.
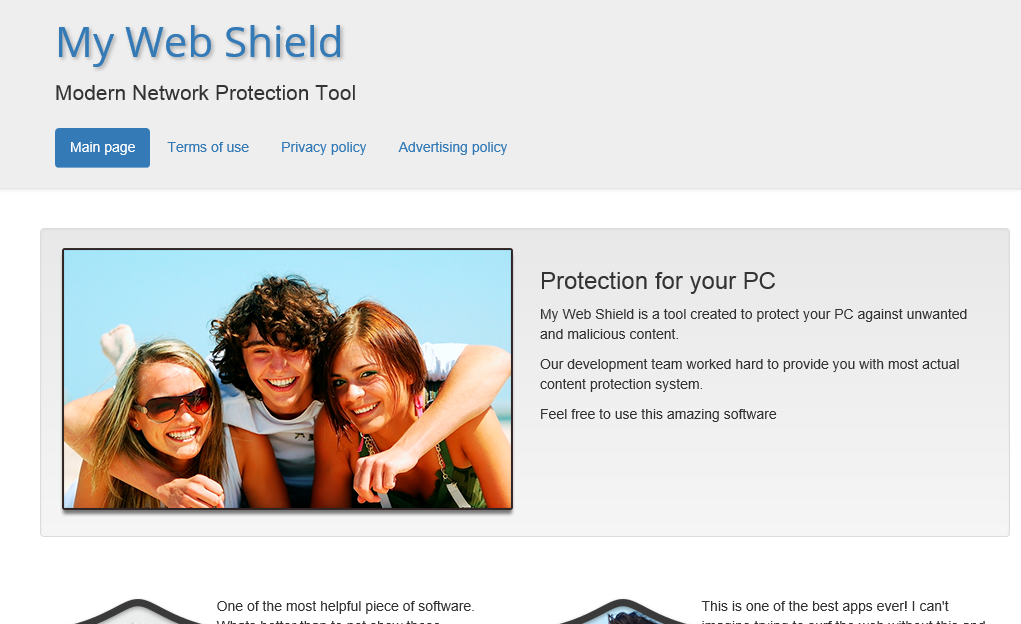 The My Web Shield kann als ein Browser-Plugin in Ihrem “Control Panel” geführt werden und es kann als ein Startvorgang im Dienstprogramm MSCONFIG laufen. Sicherheitsanalysten beachten Sie, dass die Software My Web Shield von Inserenten unterstützt wird. Benutzer, die die Software installiert werden voraussichtlich video-Werbespots und Werbebilder auf stündlicher Basis angezeigt werden. Werbung Module kann als Banner, Pop-Ups, Pop-Unders, Gutscheine, Preisvergleich, Inline-Text und Ad-Boxen auf dem Bildschirm angezeigt werden.
The My Web Shield kann als ein Browser-Plugin in Ihrem “Control Panel” geführt werden und es kann als ein Startvorgang im Dienstprogramm MSCONFIG laufen. Sicherheitsanalysten beachten Sie, dass die Software My Web Shield von Inserenten unterstützt wird. Benutzer, die die Software installiert werden voraussichtlich video-Werbespots und Werbebilder auf stündlicher Basis angezeigt werden. Werbung Module kann als Banner, Pop-Ups, Pop-Unders, Gutscheine, Preisvergleich, Inline-Text und Ad-Boxen auf dem Bildschirm angezeigt werden.
Download-Tool zum EntfernenEntfernen Sie My Web Shield Ads
M-Scanner erkennt das My Web Shield Programm als Riskware/NetFilter, Trj/CI. A und Win32/Virus.Adware.289. Die My Web Shield-Anwendung erscheint eine überarbeitete Version des NetFilter, die ähnlich wie die Web-Surf-Shield und der Schild Safe Search funktioniert. Die My Web Shield-Anwendung möglicherweise verhindern, dass Benutzer Registerkarten, um ihre Aufmerksamkeit auf begrenzte Zeit Angebote und laufenden Aktionen wechseln. My Web Shield Programm kann darüber hinaus andere apps schließen, die Sie geöffnet um begrüßen Benutzer um einen Fragebogen auszufüllen und einen Geldpreis zu gewinnen. Die Entwickler von der My Web Shield Software nicht zeigen, die ihre Sponsoren und Nutzer können beschädigte Werbung gezeigt werden. Sicherheitsexperten empfehlen das My Web Shield Programm mithilfe einer vertrauenswürdigen Anti-Spyware-Lösung zu entfernen.
Erfahren Sie, wie My Web Shield Ads wirklich von Ihrem Computer Entfernen
- Schritt 1. Wie die My Web Shield Ads von Windows löschen?
- Schritt 2. Wie My Web Shield Ads von Webbrowsern zu entfernen?
- Schritt 3. Wie Sie Ihren Web-Browser zurücksetzen?
Schritt 1. Wie die My Web Shield Ads von Windows löschen?
a) Entfernen von My Web Shield Ads im Zusammenhang mit der Anwendung von Windows XP
- Klicken Sie auf Start
- Wählen Sie die Systemsteuerung

- Wählen Sie hinzufügen oder Entfernen von Programmen

- Klicken Sie auf My Web Shield Ads-spezifische Programme

- Klicken Sie auf Entfernen
b) My Web Shield Ads Verwandte Deinstallationsprogramm von Windows 7 und Vista
- Start-Menü öffnen
- Klicken Sie auf Systemsteuerung

- Gehen Sie zum Deinstallieren eines Programms

- Wählen Sie My Web Shield Ads ähnliche Anwendung
- Klicken Sie auf Deinstallieren

c) Löschen My Web Shield Ads ähnliche Anwendung von Windows 8
- Drücken Sie Win + C Charm Bar öffnen

- Wählen Sie Einstellungen, und öffnen Sie Systemsteuerung

- Wählen Sie deinstallieren ein Programm

- Wählen Sie My Web Shield Ads Verwandte Programm
- Klicken Sie auf Deinstallieren

Schritt 2. Wie My Web Shield Ads von Webbrowsern zu entfernen?
a) Löschen von My Web Shield Ads aus Internet Explorer
- Öffnen Sie Ihren Browser und drücken Sie Alt + X
- Klicken Sie auf Add-ons verwalten

- Wählen Sie Symbolleisten und Erweiterungen
- Löschen Sie unerwünschte Erweiterungen

- Gehen Sie auf Suchanbieter
- Löschen Sie My Web Shield Ads zu, und wählen Sie einen neuen Motor

- Drücken Sie erneut Alt + X, und klicken Sie dann auf Internetoptionen

- Ändern der Startseite auf der Registerkarte Allgemein

- Klicken Sie auf OK, um Änderungen zu speichern
b) My Web Shield Ads von Mozilla Firefox beseitigen
- Öffnen Sie Mozilla, und klicken Sie auf das Menü
- Wählen Sie Add-ons und Erweiterungen verschieben

- Wählen Sie und entfernen Sie unerwünschte Erweiterungen

- Klicken Sie erneut auf das Menü und wählen Sie Optionen

- Ersetzen Sie Ihre Homepage, auf der Registerkarte Allgemein

- Gehen Sie auf die Registerkarte Suchen und beseitigen von My Web Shield Ads

- Wählen Sie Ihre neue Standardsuchanbieter
c) Löschen von My Web Shield Ads aus Google Chrome
- Starten Sie Google Chrome und öffnen Sie das Menü
- Wählen Sie mehr Extras und gehen Sie zu Extensions

- Kündigen, unerwünschte Browser-Erweiterungen

- Verschieben Sie auf Einstellungen (unter Extensions)

- Klicken Sie im Abschnitt Autostart auf Seite

- Ersetzen Sie Ihre Startseite
- Gehen Sie zu suchen, und klicken Sie auf Suchmaschinen verwalten

- My Web Shield Ads zu kündigen und einen neuen Anbieter wählen
Schritt 3. Wie Sie Ihren Web-Browser zurücksetzen?
a) Internet Explorer zurücksetzen
- Öffnen Sie Ihren Browser und klicken Sie auf das Zahnradsymbol
- Wählen Sie Internetoptionen

- Verschieben Sie auf der Registerkarte "Erweitert" und klicken Sie auf Reset

- Persönliche Einstellungen löschen aktivieren
- Klicken Sie auf Zurücksetzen

- Starten Sie Internet Explorer
b) Mozilla Firefox zurücksetzen
- Starten Sie Mozilla und öffnen Sie das Menü
- Klicken Sie auf Hilfe (Fragezeichen)

- Wählen Sie Informationen zur Problembehandlung

- Klicken Sie auf die Schaltfläche Aktualisieren Firefox

- Wählen Sie aktualisieren Firefox
c) Google Chrome zurücksetzen
- Öffnen Sie Chrome und klicken Sie auf das Menü

- Wählen Sie Einstellungen und klicken Sie auf Erweiterte Einstellungen anzeigen

- Klicken Sie auf Einstellungen zurücksetzen

- Wählen Sie zurücksetzen
d) Zurücksetzen von Safari
- Safari-Browser starten
- Klicken Sie auf Safari Einstellungen (oben rechts)
- Wählen Sie Reset Safari...

- Ein Dialog mit vorher ausgewählten Elementen wird Pop-up
- Stellen Sie sicher, dass alle Elemente, die Sie löschen müssen ausgewählt werden

- Klicken Sie auf Reset
- Safari wird automatisch neu gestartet.
* SpyHunter Scanner, veröffentlicht auf dieser Website soll nur als ein Werkzeug verwendet werden. Weitere Informationen über SpyHunter. Um die Entfernung-Funktionalität zu verwenden, müssen Sie die Vollversion von SpyHunter erwerben. Falls gewünscht, SpyHunter, hier geht es zu deinstallieren.

