Junk Cleaner ist nicht die richtige Lösung, wenn Sie Ihr System frei von Junk-Dateien behalten möchten. Diese Software wird als ein potentiell unerwünschtes Programm (PUP), eingestuft, was bedeutet, dass Sie es nicht installieren sollten. In der Theorie sollte Junk Cleaner steigern die Leistung Ihres PCs durch Entfernen aller Dateien, die Sie nicht brauchen. Wenn Sie einige Programme deinstallieren, können sie Spuren ihrer Existenz hinterlassen bekannt als Junk-Dateien. Die gleichen unnötige Daten stapeln, wenn Sie Anwendungen verwenden, wie Ihre Chat-Clients und Web-Browser.
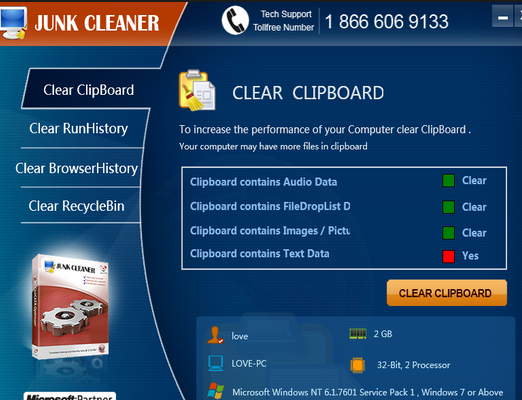 es ist in der Tat eine sehr gute Idee, einmal in eine Weile die Junk-Dateien zu löschen, aber Junk Cleaner kann nicht die ordnungsgemäß durchzuführen. Darüber hinaus ist die Lizenz dieser Welpe nicht kostenlos. Die Entwickler Gebühr der Nutzer eine von $50. Es ist nicht ratsam, für so eine nutzlose Software-Produkt zu bezahlen. Diese verdächtige Anwendung hat keine offizielle Website, die immer ein schlechten Zeichen ist. Junk Cleaner kann eingesetzt werden, von Freeware, die eine Methode ist bekannt als zu bündeln.
es ist in der Tat eine sehr gute Idee, einmal in eine Weile die Junk-Dateien zu löschen, aber Junk Cleaner kann nicht die ordnungsgemäß durchzuführen. Darüber hinaus ist die Lizenz dieser Welpe nicht kostenlos. Die Entwickler Gebühr der Nutzer eine von $50. Es ist nicht ratsam, für so eine nutzlose Software-Produkt zu bezahlen. Diese verdächtige Anwendung hat keine offizielle Website, die immer ein schlechten Zeichen ist. Junk Cleaner kann eingesetzt werden, von Freeware, die eine Methode ist bekannt als zu bündeln.
Download-Tool zum EntfernenEntfernen Sie Junk Cleaner
Laden Sie immer unbeliebter kostenlose Programme über “die”Custom”oder” erweitert “-Menü, das Sie unzuverlässige Komponenten wie Junk Cleaner manuell deaktivieren lassen sollte. Junk Cleaner können einige Einstellungen Ihres Betriebssystems (OS) automatisch ändern. Junk Cleaner kann Windows Register erstellen, die es automatisch beim Systemstart gestartet. Dieser fragwürdige System Optimizer kann dann startet zeigt gefälschte System-Scans. Die Warnungen von Junk Cleaner möglicherweise nicht zuverlässig. Die Ergebnisse können erheblich übertrieben werden, um Sie zu erschrecken. Dieser Welpe kann Hunderte von Junk-Dateien erkennen, auch wenn Sie nur Ihr Windows installiert haben. Die erste Reaktion vieler PC-Benutzer möglicherweise auf die Schaltfläche “Jetzt beheben” klicken. Auf diese Weise werden Sie keinen Reinigungsprozess einleiten. Stattdessen öffnet sich Junk Cleaner eine Webseite ermutigen Sie die Volllizenz erwerben. Statt Geld an dieses Schema zu verlieren, sollten Sie glaubwürdig Sicherheits-Software installieren und verwenden, um Junk Cleaner zu löschen.
Erfahren Sie, wie Junk Cleaner wirklich von Ihrem Computer Entfernen
- Schritt 1. Entfernen Junk Cleaner im Abgesicherten Modus mit Netzwerktreibern.
- Schritt 2. Entfernen Junk Cleaner mit System Restore
- Schritt 3. Ihre Daten wiederherstellen
Schritt 1. Entfernen Junk Cleaner im Abgesicherten Modus mit Netzwerktreibern.
a) Schritt 1. Zugang Abgesicherten Modus mit Netzwerkunterstützung.
Für Windows 7/Vista/XP
- Start → Herunterfahren → Neustart → "OK".

- Drücken und halten Sie die Taste F8, bis das Erweiterte Boot-Optionen wird angezeigt.
- Wählen Sie den Abgesicherten Modus mit Netzwerkunterstützung

Für Windows 8/10 Benutzer
- Drücken Sie die power-Taste, erscheint am Windows login-Bildschirm. Drücken und halten Sie die Umschalttaste gedrückt. Klicken Sie Auf Neu Starten.

- Problembehandlung → Erweiterte Optionen → Starteinstellungen → neu Starten.

- Wählen Sie "Aktivieren" Abgesicherten Modus mit Netzwerkunterstützung.

b) Schritt 2. Entfernen Junk Cleaner.
Sie müssen nun öffnen Sie Ihren browser und downloaden Sie irgendeine Art von anti-malware-software. Wählen Sie eine Vertrauenswürdige, installieren Sie es und Scannen Sie Ihren computer auf schädliche Bedrohungen. Wenn die ransomware gefunden wird, entfernen Sie es. Wenn aus irgendeinem Grund können Sie keinen Zugriff auf den Abgesicherten Modus mit Netzwerkunterstützung, gehen mit einer anderen option.Schritt 2. Entfernen Junk Cleaner mit System Restore
a) Schritt 1. Zugang Abgesicherten Modus mit Command Prompt.
Für Windows 7/Vista/XP
- Start → Herunterfahren → Neustart → "OK".

- Drücken und halten Sie die Taste F8, bis das Erweiterte Boot-Optionen wird angezeigt.
- Wählen Sie Abgesicherter Modus mit Command Prompt.

Für Windows 8/10 Benutzer
- Drücken Sie die power-Taste, erscheint am Windows login-Bildschirm. Drücken und halten Sie die Umschalttaste gedrückt. Klicken Sie Auf Neu Starten.

- Problembehandlung → Erweiterte Optionen → Starteinstellungen → neu Starten.

- Wählen Sie "Aktivieren" Abgesicherten Modus mit Command Prompt.

b) Schritt 2. Dateien und Einstellungen wiederherstellen.
- Geben Sie in den cd wiederherstellen in dem Fenster, das erscheint. Drücken Sie Die EINGABETASTE.
- Geben rstrui.exe und erneut, drücken Sie die EINGABETASTE.

- Ein Fenster wird pop-up und drücken Sie Weiter. Wählen Sie einen Wiederherstellungspunkt aus, und drücken Sie erneut auf Weiter.

- Drücken Sie Ja.
Schritt 3. Ihre Daten wiederherstellen
Während der Sicherung ist unerlässlich, es gibt doch noch ein paar Nutzer, die es nicht haben. Wenn Sie einer von Ihnen sind, können Sie versuchen, die unten bereitgestellten Methoden und Sie könnten nur in der Lage sein, um Dateien wiederherzustellen.a) Mit Data Recovery Pro-verschlüsselte Dateien wiederherstellen.
- Download Data Recovery Pro, vorzugsweise von einer vertrauenswürdigen website.
- Scannen Sie Ihr Gerät nach wiederherstellbaren Dateien.

- Erholen Sie.
b) Wiederherstellen von Dateien durch Windows Vorherigen Versionen
Wenn Sie die Systemwiederherstellung aktiviert ist, können Sie Dateien wiederherstellen, die durch Windows Vorherigen Versionen.- Finden Sie die Datei, die Sie wiederherstellen möchten.
- Mit der rechten Maustaste auf es.
- Wählen Sie Eigenschaften und dann die Vorherigen Versionen.

- Wählen Sie die version der Datei, die Sie wiederherstellen möchten, und drücken Sie Wiederherstellen.
c) Mit Shadow Explorer wiederherstellen von Dateien
Wenn Sie Glück haben, die ransomware nicht löschen die Schattenkopien. Sie sind von Ihrem system automatisch, wenn das system abstürzt.- Gehen Sie auf der offiziellen website (shadowexplorer.com) und dem Erwerb der Shadow-Explorer-Anwendung.
- Einrichten und öffnen Sie es.
- Drücken Sie auf die drop-down-Menü und wählen Sie die Festplatte, die Sie wollen.

- Wenn die Ordner wiederhergestellt werden können, werden Sie dort erscheinen. Drücken Sie auf den Ordner und dann Exportieren.
* SpyHunter Scanner, veröffentlicht auf dieser Website soll nur als ein Werkzeug verwendet werden. Weitere Informationen über SpyHunter. Um die Entfernung-Funktionalität zu verwenden, müssen Sie die Vollversion von SpyHunter erwerben. Falls gewünscht, SpyHunter, hier geht es zu deinstallieren.

