Zu dieser Bedrohung
Der wahrscheinlichste Grund Google Chrome Critical Error Werbung angezeigt wird, weil ein adware-Infektion. Dies ist ein klassisches tech-support-Betrug, die verwendet Panikmache, um den Druck der Benutzer in aufrufen von bestimmten zahlen, wo Sie aufgefordert werden, geben Sie den remote-Zugriff auf Ihren Computer. Wenn Sie eine Werbung unterstützte Anwendung ist in der Tat verantwortlich, erwarte sehr aufdringliche Werbung. Eine Werbung unterstützte software ist oft angebracht, um freeware, und falls nicht deaktiviert, es wird installiert, neben der software. Sie müssen nur nicht fallen für diesen Betrug, die anzeigen sind nicht gefährlich selbst. Die Betrüger auf der anderen Seite des Telefons würde Sie bitten, zu geben, remote-Zugriff auf Ihren computer, und stellen Sie dann sicher, dass Sie das problem gelöst haben (die gibt es gar nicht in Erster Linie), für welche Sie berechnet Ihnen eine Menge Geld. Sie sollten nie die zahlen nennen, die in diese fragwürdige anzeigen, und Sie sollten zweimal überlegen, bevor Sie zulassen, dass bestimmte weird-tech-Unterstützung zu gewinnen remote-Zugriff auf Ihr Betriebssystem. Und wenn es kommt, um diese Warnung, nicht zahlen keine Aufmerksamkeit auf Sie, es ist nicht legitim. Wenn Sie möchten, stoppen Sie das invasive anzeigen, nur löschen Google Chrome Critical Error.
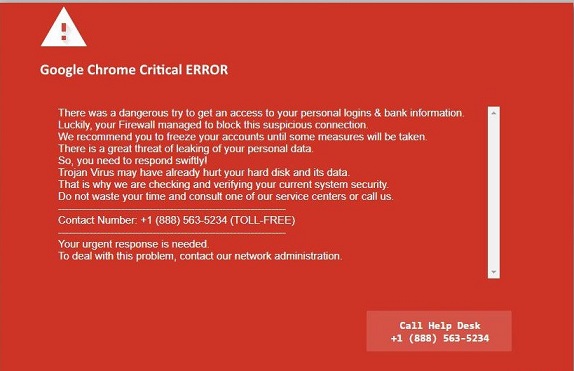
Download-Tool zum EntfernenEntfernen Sie Google Chrome Critical Error
Was hat es zu tun
Sie wahrscheinlich erhalten die Infektion über freeware-Pakete. Wenn das Programm kommt zusammen mit extra Angebote, Sie werden es nicht sehen, wenn Sie Default-Modus. Wir schlagen vor, indem Sie Erweitert (Benutzerdefinierte) – Modus seit sonst werden Sie nicht in der Lage, deaktivieren Sie die Elemente. Wenn Sie sehen, dass alle Angebote, die Sie versuchen zu installieren, deaktivieren Sie diese. Es wäre eine kluge Idee, immer deaktivieren Sie alles, denn wenn Sie nicht richtig informiert über Ihre installation, die Sie nicht hingehören auf Ihrer Maschine. Achten Sie genau auf, was Sie installieren auf den Computer, und wie Sie es tun, es sei denn, Sie möchten regelmäßig bis zum Ende kündigen Google Chrome Critical Error oder ähnliches.
Die falschen Warnungen wollen die Menschen zu täuschen in glauben, dass Ihr PC kam über irgendeine Art von problem. Eventuell werden Sie sehen eine angebliche malware -, Lizenz-oder system Probleme, da die con-Künstler sind nicht sehr kreativ, wenn es um Systeme, und Sie sind alle im Grunde die gleichen. Nicht schockiert sein, zu sehen, Warnungen über den Verlust von Daten oder Lecks als weniger computer-versierte Personen, die eher geeignet wäre, fallen für diesen Betrug. Nach der Anzeige, wenn Sie möchten, lösen Sie die angegebenen Problemstellungen und verhindern, dass die Daten undicht, Sie muss Zifferblatt Ihre tech-support, die sind tatsächlich Betrüger. Berücksichtigen Sie, dass legitime software oder security-Unternehmen würde nie bitten Sie die Benutzer, Sie zu nennen. Also, wenn angeblich Microsoft oder Apple und fordert Sie auf, rufen Sie Sie durch einige Warnungen, wissen, dass es nicht legitim ist. Diese Betrüger versuchen würde, Sie zu überzeugen, dass Ihr system hat ein Problem, und während Sie es reparieren kann, es würde Geld Kosten. Tech-support-Betrügereien sind sehr offensichtlich, aber, da weniger computer-erfahrenen Leute noch nicht lief in Ihnen vor, Sie könnten zu opfern werden. Sogar, wenn Sie nicht zahlen Aufmerksamkeit auf die erste pop-up, pop-up immer und immer wieder später auf, so dass die Nutzer fallen für solch ein Betrug ist nicht ein Szenario, das nur schwer vorstellen. Wenn Sie nicht überzeugt sind, seriöse Firmen würden nicht verwenden browser-Benachrichtigungen warnen Sie über bösartige software, können Sie immer sehen, die in der angegebenen Zahl. Die ersten Ergebnisse wird auf jeden Fall die zu Seiten führen, melden Sie es als ein Betrug. So zahlen keine Aufmerksamkeit auf Warnungen und nur mit dem problem umzugehen. Wenn die Warnungen sind regelmäßig erscheinen auf Ihrem Bildschirm, die Sie benötigen zu finden und zu löschen Google Chrome Critical Error adware.
Google Chrome Critical Error Kündigung
Es sollte keine Probleme mit Google Chrome Critical Error Kündigung, weil es nicht schwer ist. Sie können wählen, um entweder deinstallieren Google Chrome Critical Error von hand oder automatisch. Die manuelle Methode bedeutet, dass Sie brauchen, um zu finden, wo die Infektion versteckt sich aber unter diesem Bericht finden Sie Richtlinien, die Ihnen helfen. Man könnte Sie auch löschen Google Chrome Critical Error automatisch, mithilfe von Anti-spyware-software. Wenn die Warnmeldungen immer noch erscheinen, das bedeutet, dass Sie nicht beenden Sie das Programm vollständig.
Erfahren Sie, wie Google Chrome Critical Error wirklich von Ihrem Computer Entfernen
- Schritt 1. So löschen Sie Google Chrome Critical Error von Windows?
- Schritt 2. Wie Google Chrome Critical Error von Web-Browsern zu entfernen?
- Schritt 3. Wie Sie Ihren Web-Browser zurücksetzen?
Schritt 1. So löschen Sie Google Chrome Critical Error von Windows?
a) Entfernen Google Chrome Critical Error entsprechende Anwendung von Windows XP
- Klicken Sie auf Start
- Wählen Sie Systemsteuerung

- Wählen Sie Hinzufügen oder entfernen Programme

- Klicken Sie auf Google Chrome Critical Error Verwandte software

- Klicken Sie Auf Entfernen
b) Deinstallieren Google Chrome Critical Error zugehörige Programm aus Windows 7 und Vista
- Öffnen Sie Start-Menü
- Klicken Sie auf Control Panel

- Gehen Sie zu Deinstallieren ein Programm

- Wählen Sie Google Chrome Critical Error entsprechende Anwendung
- Klicken Sie Auf Deinstallieren

c) Löschen Google Chrome Critical Error entsprechende Anwendung von Windows 8
- Drücken Sie Win+C, um die Charm bar öffnen

- Wählen Sie Einstellungen, und öffnen Sie Systemsteuerung

- Wählen Sie Deinstallieren ein Programm

- Wählen Sie Google Chrome Critical Error zugehörige Programm
- Klicken Sie Auf Deinstallieren

d) Entfernen Google Chrome Critical Error von Mac OS X system
- Wählen Sie "Anwendungen" aus dem Menü "Gehe zu".

- In Anwendung ist, müssen Sie finden alle verdächtigen Programme, einschließlich Google Chrome Critical Error. Der rechten Maustaste auf Sie und wählen Sie Verschieben in den Papierkorb. Sie können auch ziehen Sie Sie auf das Papierkorb-Symbol auf Ihrem Dock.

Schritt 2. Wie Google Chrome Critical Error von Web-Browsern zu entfernen?
a) Google Chrome Critical Error von Internet Explorer löschen
- Öffnen Sie Ihren Browser und drücken Sie Alt + X
- Klicken Sie auf Add-ons verwalten

- Wählen Sie Symbolleisten und Erweiterungen
- Löschen Sie unerwünschte Erweiterungen

- Gehen Sie auf Suchanbieter
- Löschen Sie Google Chrome Critical Error zu und wählen Sie einen neuen Motor

- Drücken Sie Alt + X erneut und klicken Sie auf Internetoptionen

- Ändern Sie Ihre Startseite auf der Registerkarte "Allgemein"

- Klicken Sie auf OK, um Änderungen zu speichern
b) Google Chrome Critical Error von Mozilla Firefox beseitigen
- Öffnen Sie Mozilla und klicken Sie auf das Menü
- Wählen Sie Add-ons und Erweiterungen nach

- Wählen Sie und entfernen Sie unerwünschte Erweiterungen

- Klicken Sie erneut auf das Menü und wählen Sie Optionen

- Ersetzen Sie auf der Registerkarte Allgemein Ihre Homepage

- Gehen Sie auf die Registerkarte "suchen" und die Beseitigung von Google Chrome Critical Error

- Wählen Sie Ihre neue Standard-Suchanbieter
c) Google Chrome Critical Error aus Google Chrome löschen
- Starten Sie Google Chrome und öffnen Sie das Menü
- Wählen Sie mehr Extras und gehen Sie auf Erweiterungen

- Kündigen, unerwünschte Browser-Erweiterungen

- Verschieben Sie auf Einstellungen (unter Erweiterungen)

- Klicken Sie auf Set Seite im Abschnitt On startup

- Ersetzen Sie Ihre Homepage
- Gehen Sie zum Abschnitt "Suche" und klicken Sie auf Suchmaschinen verwalten

- Google Chrome Critical Error zu kündigen und einen neuen Anbieter zu wählen
d) Google Chrome Critical Error aus Edge entfernen
- Starten Sie Microsoft Edge und wählen Sie mehr (die drei Punkte in der oberen rechten Ecke des Bildschirms).

- Einstellungen → entscheiden, was Sie löschen (befindet sich unter der klaren Surfen Datenoption)

- Wählen Sie alles, was Sie loswerden und drücken löschen möchten.

- Mit der rechten Maustaste auf die Schaltfläche "Start" und wählen Sie Task-Manager.

- Finden Sie in der Registerkarte "Prozesse" Microsoft Edge.
- Mit der rechten Maustaste darauf und wählen Sie gehe zu Details.

- Suchen Sie alle Microsoft Edge entsprechenden Einträgen, mit der rechten Maustaste darauf und wählen Sie Task beenden.

Schritt 3. Wie Sie Ihren Web-Browser zurücksetzen?
a) Internet Explorer zurücksetzen
- Öffnen Sie Ihren Browser und klicken Sie auf das Zahnrad-Symbol
- Wählen Sie Internetoptionen

- Verschieben Sie auf der Registerkarte "erweitert" und klicken Sie auf Zurücksetzen

- Persönliche Einstellungen löschen aktivieren
- Klicken Sie auf Zurücksetzen

- Starten Sie Internet Explorer
b) Mozilla Firefox zurücksetzen
- Starten Sie Mozilla und öffnen Sie das Menü
- Klicken Sie auf Hilfe (Fragezeichen)

- Wählen Sie Informationen zur Problembehandlung

- Klicken Sie auf die Schaltfläche "aktualisieren Firefox"

- Wählen Sie aktualisieren Firefox
c) Google Chrome zurücksetzen
- Öffnen Sie Chrome und klicken Sie auf das Menü

- Wählen Sie Einstellungen und klicken Sie auf erweiterte Einstellungen anzeigen

- Klicken Sie auf Einstellungen zurücksetzen

- Wählen Sie Reset
d) Safari zurücksetzen
- Starten Sie Safari browser
- Klicken Sie auf Safari Einstellungen (oben rechts)
- Wählen Sie Reset Safari...

- Öffnet sich ein Dialog mit vorgewählten Elemente
- Stellen Sie sicher, dass alle Elemente, die Sie löschen müssen ausgewählt werden

- Klicken Sie auf Zurücksetzen
- Safari wird automatisch neu gestartet.
Download-Tool zum EntfernenEntfernen Sie Google Chrome Critical Error
* SpyHunter Scanner, veröffentlicht auf dieser Website soll nur als ein Werkzeug verwendet werden. Weitere Informationen über SpyHunter. Um die Entfernung-Funktionalität zu verwenden, müssen Sie die Vollversion von SpyHunter erwerben. Falls gewünscht, SpyHunter, hier geht es zu deinstallieren.

