Die Gaming Assassin Toolbar wird als eine Symbolleiste gefördert, mit denen Benutzer die Nachrichten aus Gaming-Portalen wie Pcgamer.com mithalten können. Ng4.com und Gamespot.com. PC-Nutzer finden die Gaming Assassin Toolbar gebündelt mit Riskware wie König übersetzen und MiniBar. Die Gaming Assassin Toolbar ist kompatibel mit allen Browsern, basierend auf dem Chromium-Projekt, sowie Firefox Mozilla und Opera.
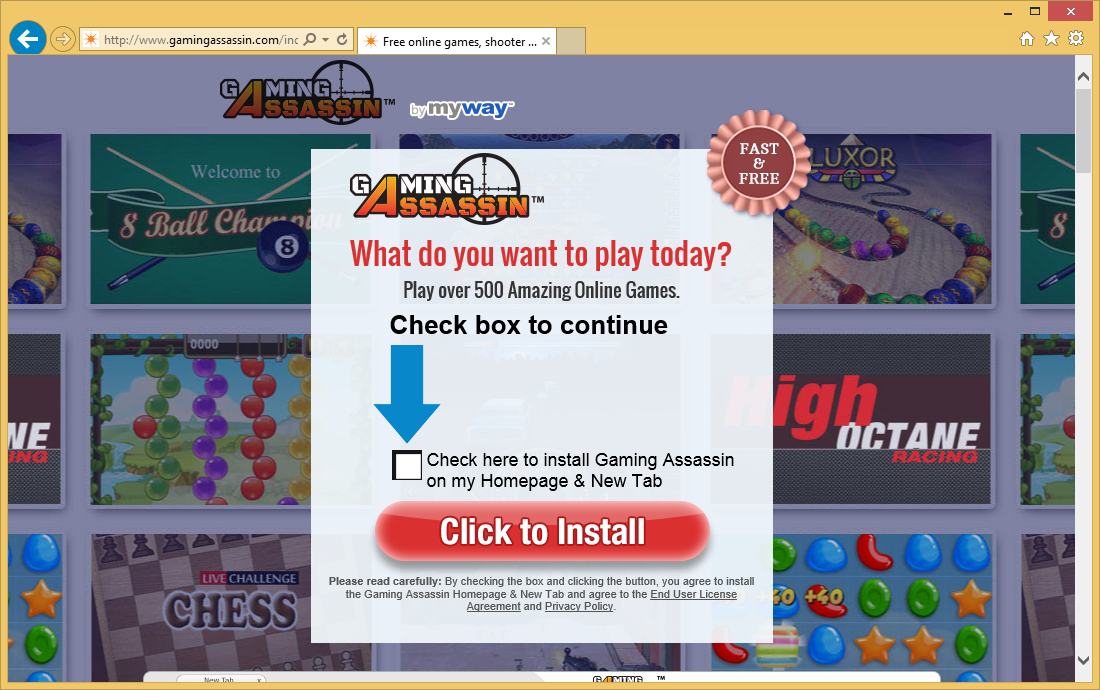 Download-Tool zum EntfernenEntfernen Sie Gaming Assassin Toolbar
Download-Tool zum EntfernenEntfernen Sie Gaming Assassin Toolbar
Die Gaming Assassin Toolbar können ändern Sie Ihre Startseite auf Hp.myway.com, welche als eine unzuverlässige Suchdienst gekennzeichnet ist, und viele Anwender werden feststellen, dass die Gaming Assassin Toolbar nicht arbeiten können, wenn ihre bevorzugten Suchmaschinen Google und Bing festgelegt sind. Sicherheitsanalysten beachten Sie, dass die Gaming Assassin Toolbar Benutzer es die Erlaubnis erteilen, benötigen:
◾Read und ändern Sie ihre Daten auf Websites sie besuchen;
◾Read und Wandel, Browser-Verlauf;
◾Manage ihre Downloads;
◾Manage ihre apps, Erweiterungen und Themes.
Sie sollten wissen, dass der Gaming Assassin Toolbar Daten wie Internet-Geschichte, IP-Adressen, ungefähre geografische Lage und Lesezeichen verwenden können, um gezielte marketing-Materialien von angeschlossenen Händlern zu zeigen. Die Gaming Assassin Toolbar ist eine app gemacht durch Mindspark Interactive Network Inc., die Ihren Bildschirm mit Pop-up-Anzeigen und video-Werbespots abdecken kann. Sicherheitsanalysten beachten Sie, dass die Gaming Assassin Toolbar keine Verschlüsselung zum Schutz seiner Nutzer zu bieten verwendet und kann beschädigte Inhalte aus dem Web laden. Die Gaming Assassin Toolbar gilt als ein potentiell unerwünschtes Programm (PUP), die Ihre Suchbegriffe auf Hp.myway.com aufnehmen und verwandte anzeigen zu generieren.
Die Gaming Assassin Toolbar ist sehr ähnlich zu der Aktion Classic Games Toolbar und der FunPopularGames-Symbolleiste Mindspark früher veröffentlicht. PC-Nutzer sind nicht empfohlen, die Gaming Assassin Toolbar und suchen eine gute RSS-Feed-Reader auf dem Internet zu installieren. Einige Sicherheits-Scannern können die Gaming Assassin Toolbar als PUA markieren. Askcom.Gen, PUP. Optional.APNToolBar und Win32/Bundled.Toolbar.Ask.G. Sie können die Gaming Assassin Toolbar bereinigen, mithilfe von eine zuverlässige Anti-Spyware-Instrument.
Erfahren Sie, wie Gaming Assassin Toolbar wirklich von Ihrem Computer Entfernen
- Schritt 1. Wie die Gaming Assassin Toolbar von Windows löschen?
- Schritt 2. Wie Gaming Assassin Toolbar von Webbrowsern zu entfernen?
- Schritt 3. Wie Sie Ihren Web-Browser zurücksetzen?
Schritt 1. Wie die Gaming Assassin Toolbar von Windows löschen?
a) Entfernen von Gaming Assassin Toolbar im Zusammenhang mit der Anwendung von Windows XP
- Klicken Sie auf Start
- Wählen Sie die Systemsteuerung

- Wählen Sie hinzufügen oder Entfernen von Programmen

- Klicken Sie auf Gaming Assassin Toolbar-spezifische Programme

- Klicken Sie auf Entfernen
b) Gaming Assassin Toolbar Verwandte Deinstallationsprogramm von Windows 7 und Vista
- Start-Menü öffnen
- Klicken Sie auf Systemsteuerung

- Gehen Sie zum Deinstallieren eines Programms

- Wählen Sie Gaming Assassin Toolbar ähnliche Anwendung
- Klicken Sie auf Deinstallieren

c) Löschen Gaming Assassin Toolbar ähnliche Anwendung von Windows 8
- Drücken Sie Win + C Charm Bar öffnen

- Wählen Sie Einstellungen, und öffnen Sie Systemsteuerung

- Wählen Sie deinstallieren ein Programm

- Wählen Sie Gaming Assassin Toolbar Verwandte Programm
- Klicken Sie auf Deinstallieren

Schritt 2. Wie Gaming Assassin Toolbar von Webbrowsern zu entfernen?
a) Löschen von Gaming Assassin Toolbar aus Internet Explorer
- Öffnen Sie Ihren Browser und drücken Sie Alt + X
- Klicken Sie auf Add-ons verwalten

- Wählen Sie Symbolleisten und Erweiterungen
- Löschen Sie unerwünschte Erweiterungen

- Gehen Sie auf Suchanbieter
- Löschen Sie Gaming Assassin Toolbar zu, und wählen Sie einen neuen Motor

- Drücken Sie erneut Alt + X, und klicken Sie dann auf Internetoptionen

- Ändern der Startseite auf der Registerkarte Allgemein

- Klicken Sie auf OK, um Änderungen zu speichern
b) Gaming Assassin Toolbar von Mozilla Firefox beseitigen
- Öffnen Sie Mozilla, und klicken Sie auf das Menü
- Wählen Sie Add-ons und Erweiterungen verschieben

- Wählen Sie und entfernen Sie unerwünschte Erweiterungen

- Klicken Sie erneut auf das Menü und wählen Sie Optionen

- Ersetzen Sie Ihre Homepage, auf der Registerkarte Allgemein

- Gehen Sie auf die Registerkarte Suchen und beseitigen von Gaming Assassin Toolbar

- Wählen Sie Ihre neue Standardsuchanbieter
c) Löschen von Gaming Assassin Toolbar aus Google Chrome
- Starten Sie Google Chrome und öffnen Sie das Menü
- Wählen Sie mehr Extras und gehen Sie zu Extensions

- Kündigen, unerwünschte Browser-Erweiterungen

- Verschieben Sie auf Einstellungen (unter Extensions)

- Klicken Sie im Abschnitt Autostart auf Seite

- Ersetzen Sie Ihre Startseite
- Gehen Sie zu suchen, und klicken Sie auf Suchmaschinen verwalten

- Gaming Assassin Toolbar zu kündigen und einen neuen Anbieter wählen
Schritt 3. Wie Sie Ihren Web-Browser zurücksetzen?
a) Internet Explorer zurücksetzen
- Öffnen Sie Ihren Browser und klicken Sie auf das Zahnradsymbol
- Wählen Sie Internetoptionen

- Verschieben Sie auf der Registerkarte "Erweitert" und klicken Sie auf Reset

- Persönliche Einstellungen löschen aktivieren
- Klicken Sie auf Zurücksetzen

- Starten Sie Internet Explorer
b) Mozilla Firefox zurücksetzen
- Starten Sie Mozilla und öffnen Sie das Menü
- Klicken Sie auf Hilfe (Fragezeichen)

- Wählen Sie Informationen zur Problembehandlung

- Klicken Sie auf die Schaltfläche Aktualisieren Firefox

- Wählen Sie aktualisieren Firefox
c) Google Chrome zurücksetzen
- Öffnen Sie Chrome und klicken Sie auf das Menü

- Wählen Sie Einstellungen und klicken Sie auf Erweiterte Einstellungen anzeigen

- Klicken Sie auf Einstellungen zurücksetzen

- Wählen Sie zurücksetzen
d) Zurücksetzen von Safari
- Safari-Browser starten
- Klicken Sie auf Safari Einstellungen (oben rechts)
- Wählen Sie Reset Safari...

- Ein Dialog mit vorher ausgewählten Elementen wird Pop-up
- Stellen Sie sicher, dass alle Elemente, die Sie löschen müssen ausgewählt werden

- Klicken Sie auf Reset
- Safari wird automatisch neu gestartet.
* SpyHunter Scanner, veröffentlicht auf dieser Website soll nur als ein Werkzeug verwendet werden. Weitere Informationen über SpyHunter. Um die Entfernung-Funktionalität zu verwenden, müssen Sie die Vollversion von SpyHunter erwerben. Falls gewünscht, SpyHunter, hier geht es zu deinstallieren.

