Hinweise auf FilmsApp Search Entfernen (Deinstallieren FilmsApp Search)
FilmsApp Search ist eine browser-Erweiterung und eine potenziell unerwünschte Programme (PUPs). Obwohl dieser WELPE wird gefördert durch eine scheinbar andere website und Schöpfer, konnten wir eindeutig identifizieren, die diese neue Erweiterung als newcomer aus dem gleichen team, erstellt VideoCenter Suchen, ArcadeCenter Suchen, MovieCenter Suchen und GameCenter-Suche als auch.
PUP änderungen Ihres Google Chrome browser-Einstellungen, um seine Suchmaschine als Ihren Standard. Jedoch, mit dieser Suchmaschine können Sie präsentieren fragwürdige Ergebnisse, könnte die Sicherheit Ihres Systems in Gefahr. Was noch schlimmer ist, kann dieses tool zeigen sich uneingeladen auf Ihrem computer als Teil eines software-Pakets führen bösartige Bedrohungen als gut. Dies sollte nicht toleriert werden und die linke anzugreifen. Deshalb raten wir Ihnen, zu entfernen FilmsApp Search von Ihrem PC zusammen mit allen anderen möglichen und bösartigen Bedrohungen, auch.
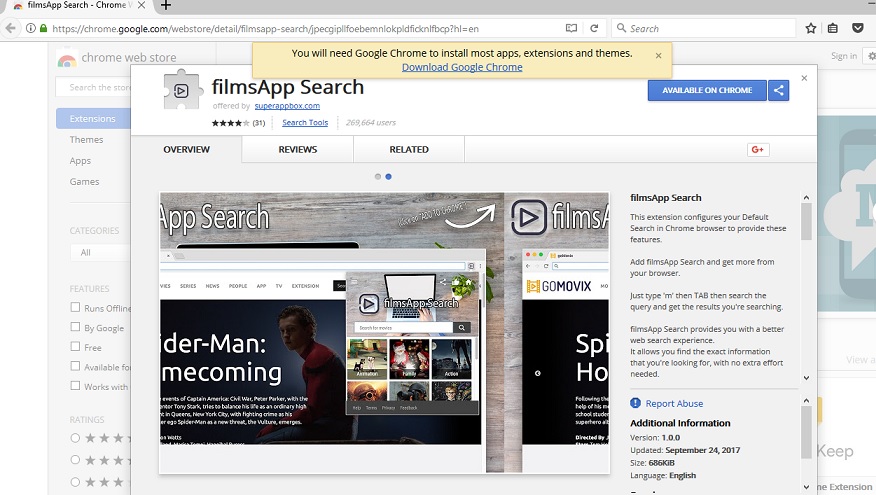
Download-Tool zum EntfernenEntfernen Sie FilmsApp Search
Da unsere Forscher haben herausgefunden, PUP Verbreitung freier software bundles ist es uns wichtig, sprechen Sie über diese Methode zuerst da finden diese Erweiterung in Ihrem browser können auf das Vorhandensein von mehr ernsthafte Bedrohungen. Ein software-bundle können Sie tragen alle Arten von Programmen, in der Tat. Dies ist der Grund, warum es geworden ist eine weit verbreitete Methode der Verteilung für intriganten. Die meisten üblichen Passagiere in einem Paket sein könnte PUPs und malware-Infektionen wie adware-Programme, gefälschte Warnmeldungen, Keylogger, backdoors, Trojaner, auch ransomware-Programme. Sie können die drop-so ein Paket herunterladen, wenn Sie Kostenlose oder gecrackte software aus fragwürdigen P2P-Webseiten (torrent oder freeware), da diese Seiten meist fördern solche bundles anstelle von standalone-Dateien. Aber Sie können auch herunterladen, wie ein Bündel, wenn Sie auf die falschen Inhalte Dritter, wie banner und pop-up-anzeigen, gefälschte download-und Navigations-Schaltflächen, und gefälschte system-Benachrichtigungen. Diese sind in der Regel angeboten, die von verdächtigen websites im Zusammenhang mit porno -, Glücksspiel -, Sportwetten -, und file-sharing. Noch in anderer Weise ausgesetzt sind, wie Werbung und Inhalt ist, wenn Ihr computer ist infiziert mit malware wie ad-unterstützten Programme. Alles in allem, ist es wichtig, dass Sie eine zuverlässige online-malware-scanner zum identifizieren von anderen Bedrohungen, die nach dem löschen FilmsApp Search von Ihrem computer.
Natürlich können Sie auch wählen, um diese zu installieren PUP in den offiziellen Möglichkeiten, wie seine Werbe-Seite, superappbox.com/. Diese Seite ist sehr einfach, in der Tat, es erinnert uns sehr stark an ein anderes auf playmediacenter.com bietet identische Anwendung zu installieren. Wir gehen davon aus, dass der Schöpfer-team hinter den beiden Websites und Anwendungen gefördert, ist ein und dasselbe. Sie können auch installieren Sie dieses tool über die Chrome web-Shop, chrome.google.com/webstore/detail/filmsapp-search/jpecgipllfoebemnlokpldficknlfbcp?hl=en. Bitte beachten Sie, dass die Suche nach einer Anwendung, die in diesem Shop nicht unbedingt bedeuten, dass es zuverlässig und nützlich. Beachten Sie, dass es Dutzende oder sogar Hunderte von browser-Erweiterungen gibt es Wartezeiten für die Nutzer zu melden, die Sie als potenzielle Bedrohung und Google zu blockieren und entfernen Sie Sie aus dem store. Immer führen Sie eine web-Suche-im Zweifelsfall oder wenn sich vor dem Download ein unbekanntes Programm. Dies könnte sparen Sie sich die unnötige Kopfschmerzen und die Notwendigkeit, zu entfernen FilmsApp Search von Ihrem browser.
PUP sets movie.eanswers.com wie Sie Ihre Standard-such-Anbieter, so dass jedes mal, wenn Sie geben Sie Schlüsselwörter in Ihre Adressleiste und drücken Sie die EINGABETASTE, finden Sie sich selbst umgeleitet zu einer manipulierten Yahoo-suchergebnis-Seite. Ein weiteres Ergebnis der browser-Einstellungen änderungen, die diese Erweiterung macht, ist, dass Ihre Startseite und die neue tab Seite wird nicht die übliche Standard-such-Feld. Das ist ziemlich nervig und könnte verwendet werden, als eine Möglichkeit, Sie zu drücken, verwenden Sie die Standard-Suchmaschine. Allerdings, indem Sie auf Suchergebnissen oder anzeigen auf dieser Seite führen könnte, um weitere Infektionen oder öffnen neue tabs mit schädlichem Inhalt. Wann immer Sie eine website in Ihrem browser geöffnet wird, wird betrieben von cyber-Gauner, es gibt eine chance, dass man betrogen wird. Diese Erweiterung bietet auch eine Schaltfläche in der Symbolleiste, zeigt ein kleines Fenster, wenn Sie gedrückt werden. In diesem Fenster sehen Sie ein Suchfeld und mehrere thumbnail-links als Film-genres. Sowohl das Suchfeld und die links, die Sie umgeleitet, um einen entsprechenden gomovix.com Seite. Diese website ist bekannt als fragwürdig, und kann unzuverlässig Drittanbieter-Werbung, auch. Wir empfehlen, dass Sie zögern Sie nicht zu löschen FilmsApp Search von Ihrem PC so das ist wirklich eine nutzlose Anwendung für Sie.
Wie zu beenden FilmsApp Search?
Um loszuwerden, diese unerwünschte app, ist alles was Sie tun müssen, ist, entfernen Sie diese Erweiterung von Ihrem Google Chrome browser. Wenn Sie nicht vertraut sind mit den notwendigen Schritten, können Sie unsere Anleitung unten als Referenz. Sie kann leicht erreichen diese Schritte in einer minute, auch wenn Sie nicht ein erfahrener Benutzer sind. Wenn Sie wollen mehr Sicherheit, sollten Sie sicherstellen, dass Ihre Programme immer up-to-date und es gibt keine Bedrohung auf Ihrem computer vorhanden. Sie können versuchen, mit einem vorsichtigen web-surfer zu vermeiden, Bedrohungen, aber es ist effektiver, installieren Sie eine Vertrauenswürdige anti-malware-Programm wie SpyHunter für automatische Schutz gegen alle bestehenden Infektionen.
Erfahren Sie, wie FilmsApp Search wirklich von Ihrem Computer Entfernen
- Schritt 1. So löschen Sie FilmsApp Search von Windows?
- Schritt 2. Wie FilmsApp Search von Web-Browsern zu entfernen?
- Schritt 3. Wie Sie Ihren Web-Browser zurücksetzen?
Schritt 1. So löschen Sie FilmsApp Search von Windows?
a) Entfernen FilmsApp Search entsprechende Anwendung von Windows XP
- Klicken Sie auf Start
- Wählen Sie Systemsteuerung

- Wählen Sie Hinzufügen oder entfernen Programme

- Klicken Sie auf FilmsApp Search Verwandte software

- Klicken Sie Auf Entfernen
b) Deinstallieren FilmsApp Search zugehörige Programm aus Windows 7 und Vista
- Öffnen Sie Start-Menü
- Klicken Sie auf Control Panel

- Gehen Sie zu Deinstallieren ein Programm

- Wählen Sie FilmsApp Search entsprechende Anwendung
- Klicken Sie Auf Deinstallieren

c) Löschen FilmsApp Search entsprechende Anwendung von Windows 8
- Drücken Sie Win+C, um die Charm bar öffnen

- Wählen Sie Einstellungen, und öffnen Sie Systemsteuerung

- Wählen Sie Deinstallieren ein Programm

- Wählen Sie FilmsApp Search zugehörige Programm
- Klicken Sie Auf Deinstallieren

d) Entfernen FilmsApp Search von Mac OS X system
- Wählen Sie "Anwendungen" aus dem Menü "Gehe zu".

- In Anwendung ist, müssen Sie finden alle verdächtigen Programme, einschließlich FilmsApp Search. Der rechten Maustaste auf Sie und wählen Sie Verschieben in den Papierkorb. Sie können auch ziehen Sie Sie auf das Papierkorb-Symbol auf Ihrem Dock.

Schritt 2. Wie FilmsApp Search von Web-Browsern zu entfernen?
a) FilmsApp Search von Internet Explorer löschen
- Öffnen Sie Ihren Browser und drücken Sie Alt + X
- Klicken Sie auf Add-ons verwalten

- Wählen Sie Symbolleisten und Erweiterungen
- Löschen Sie unerwünschte Erweiterungen

- Gehen Sie auf Suchanbieter
- Löschen Sie FilmsApp Search zu und wählen Sie einen neuen Motor

- Drücken Sie Alt + X erneut und klicken Sie auf Internetoptionen

- Ändern Sie Ihre Startseite auf der Registerkarte "Allgemein"

- Klicken Sie auf OK, um Änderungen zu speichern
b) FilmsApp Search von Mozilla Firefox beseitigen
- Öffnen Sie Mozilla und klicken Sie auf das Menü
- Wählen Sie Add-ons und Erweiterungen nach

- Wählen Sie und entfernen Sie unerwünschte Erweiterungen

- Klicken Sie erneut auf das Menü und wählen Sie Optionen

- Ersetzen Sie auf der Registerkarte Allgemein Ihre Homepage

- Gehen Sie auf die Registerkarte "suchen" und die Beseitigung von FilmsApp Search

- Wählen Sie Ihre neue Standard-Suchanbieter
c) FilmsApp Search aus Google Chrome löschen
- Starten Sie Google Chrome und öffnen Sie das Menü
- Wählen Sie mehr Extras und gehen Sie auf Erweiterungen

- Kündigen, unerwünschte Browser-Erweiterungen

- Verschieben Sie auf Einstellungen (unter Erweiterungen)

- Klicken Sie auf Set Seite im Abschnitt On startup

- Ersetzen Sie Ihre Homepage
- Gehen Sie zum Abschnitt "Suche" und klicken Sie auf Suchmaschinen verwalten

- FilmsApp Search zu kündigen und einen neuen Anbieter zu wählen
d) FilmsApp Search aus Edge entfernen
- Starten Sie Microsoft Edge und wählen Sie mehr (die drei Punkte in der oberen rechten Ecke des Bildschirms).

- Einstellungen → entscheiden, was Sie löschen (befindet sich unter der klaren Surfen Datenoption)

- Wählen Sie alles, was Sie loswerden und drücken löschen möchten.

- Mit der rechten Maustaste auf die Schaltfläche "Start" und wählen Sie Task-Manager.

- Finden Sie in der Registerkarte "Prozesse" Microsoft Edge.
- Mit der rechten Maustaste darauf und wählen Sie gehe zu Details.

- Suchen Sie alle Microsoft Edge entsprechenden Einträgen, mit der rechten Maustaste darauf und wählen Sie Task beenden.

Schritt 3. Wie Sie Ihren Web-Browser zurücksetzen?
a) Internet Explorer zurücksetzen
- Öffnen Sie Ihren Browser und klicken Sie auf das Zahnrad-Symbol
- Wählen Sie Internetoptionen

- Verschieben Sie auf der Registerkarte "erweitert" und klicken Sie auf Zurücksetzen

- Persönliche Einstellungen löschen aktivieren
- Klicken Sie auf Zurücksetzen

- Starten Sie Internet Explorer
b) Mozilla Firefox zurücksetzen
- Starten Sie Mozilla und öffnen Sie das Menü
- Klicken Sie auf Hilfe (Fragezeichen)

- Wählen Sie Informationen zur Problembehandlung

- Klicken Sie auf die Schaltfläche "aktualisieren Firefox"

- Wählen Sie aktualisieren Firefox
c) Google Chrome zurücksetzen
- Öffnen Sie Chrome und klicken Sie auf das Menü

- Wählen Sie Einstellungen und klicken Sie auf erweiterte Einstellungen anzeigen

- Klicken Sie auf Einstellungen zurücksetzen

- Wählen Sie Reset
d) Safari zurücksetzen
- Starten Sie Safari browser
- Klicken Sie auf Safari Einstellungen (oben rechts)
- Wählen Sie Reset Safari...

- Öffnet sich ein Dialog mit vorgewählten Elemente
- Stellen Sie sicher, dass alle Elemente, die Sie löschen müssen ausgewählt werden

- Klicken Sie auf Zurücksetzen
- Safari wird automatisch neu gestartet.
* SpyHunter Scanner, veröffentlicht auf dieser Website soll nur als ein Werkzeug verwendet werden. Weitere Informationen über SpyHunter. Um die Entfernung-Funktionalität zu verwenden, müssen Sie die Vollversion von SpyHunter erwerben. Falls gewünscht, SpyHunter, hier geht es zu deinstallieren.

