Tipps Cancel Tabs Closing Entfernen (Deinstallieren Cancel Tabs Closing)
Cancel Tabs Closing ist ein Google Chrome Erweiterung. Es heißt, die “Cancel Tabs Closing, indem Sie auf die Taste.” In anderen Worten, die Anwendung soll Benutzern helfen, wiederherstellen von geschlossenen tabs, wenn Sie Ihre Meinung ändern. Wenn Sie Bedenken haben ziemlich oft die software mag eher praktisch, aber wir sind nicht sicher, ob eine so einfache Funktion ist es Wert zu riskieren das Gerät Sicherheit. Cancel Tabs Closing ist als ein potentiell unerwünschtes Programm (PUP), das heißt, es ist nicht schädlich. Jedoch, es nicht sagen, es ist zuverlässig.
Wenn Sie wissen wollen, wie diese Erweiterung könnte Ursache, die Sie beunruhigen wir Sie ermutigen, Lesen Sie den rest des Textes und erfahren Sie mehr über es. Wir stehen Ihnen auch unsere Leser, die entscheiden, zu entfernen Cancel Tabs Closing wir bieten eine Entfernung Anleitung nur unter dem Haupt-text.
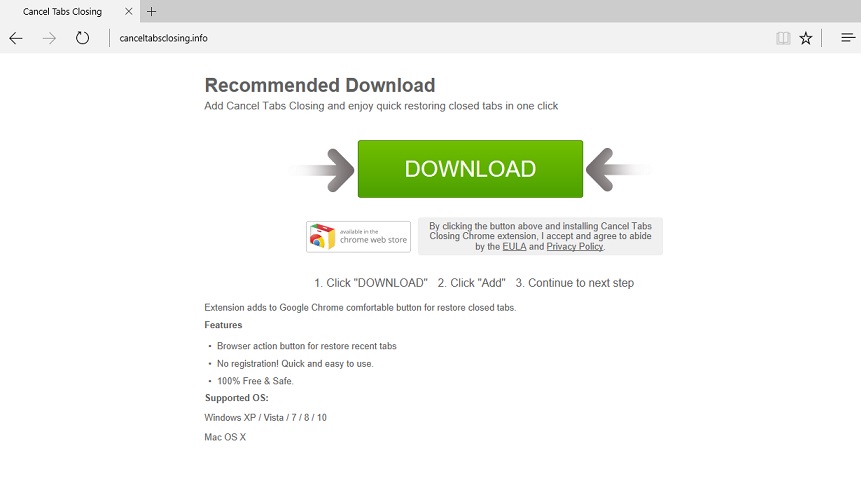
Download-Tool zum EntfernenEntfernen Sie Cancel Tabs Closing
Cancel Tabs Closing zu haben scheint, eine homepage genannt canceltabsclosing.info. Nach dem Besuch der genannten Webseite, bemerkten wir, dass es bietet eine End User License Agreement (EULA) und Privacy Policy (PP) Dokumente. Für Benutzer, die nicht überprüft alle diese Dokumente sollten zumindest einen Blick in die EULA die Beschränkung der Haftung Abschnitt. Die Aussagen dort nicht nur behaupten, Sie Stimmen zu, dass die Nutzung des Produkts erfolgt auf Ihr alleiniges Risiko aber auch sagen, die PUP – Ersteller nicht garantieren, wird das Werkzeug “FREI VON VIREN, “WÜRMER”, “TROJANISCHE PFERDE” ODER ANDERE SCHÄDIGENDE EIGENSCHAFTEN.” Mit diesem wissen scheint es eher seltsam, dass zur gleichen Zeit das Werkzeug der Beschreibung auf der website sagt, es ist “100% Kostenlos & Safe.” Nach allem, wie kann es sein, hundert Prozent sicher, wenn seine Schöpfer nicht garantieren, es wird zuverlässig und malware-frei?
Darüber hinaus gleichen Dokument (EULA) Staaten Cancel Tabs Closing sammeln konnten sowohl personenbezogene als auch anonyme Informationen “KANN VERWENDET WERDEN, ODER gemeinsam MIT DRITTEN FÜR ZWECKE DER ANZEIGE GEZIELTE WERBUNG FÜR SIE.” Leider, es scheint, als würde die software die Ersteller übernehmen keine Verantwortung für solche Inhalte. Folglich könnte es eine Möglichkeit sein einige der anzeigen könnte das gefährlich sein, z.B. könnten Sie anbieten, um mehr installieren, Welpen oder andere nicht Vertrauenswürdige Programme gleichermaßen. Im worst-case-Szenario, die third-party-anzeigen führen könnte, die Nutzer auf bösartige websites gefüllt mit malware oder erstellt, um Betrug Nutzer.
Angesichts der Risiken im Zusammenhang mit der Erweiterung der Nutzung, die wir besprochen in dem text, wir nicht glaube, es lohnt sich, es zu verlassen, installiert. Auch ohne Cancel Tabs Closing, können Sie leicht wiederherstellen von geschlossenen Tabs, indem Sie auf die Anpassen und Kontrolle Google Chrome-Taste. Dann alles, was Sie tun müssen ist, gehen auf die Geschichte und wählen Sie die Verknüpfungen aus, die Sie laden möchten wieder. Daher, wir denken nicht, dass Sie nichts zu verlieren, wenn Sie sich entscheiden, zu löschen Cancel Tabs Closing.
So entfernen Cancel Tabs Closing?
Der Entfernung guide befindet sich am Ende dieses Textes zeigen, wie man mit dem WELPEN durch Google Chrome das Erweiterungen-Menü, so dass Benutzer, die brauchen keine Anleitung haben, sollten einen Blick auf diese Schritte. Es gibt eine weitere Möglichkeit zum löschen Cancel Tabs Closing, dass einige Benutzer einfacher finden, nicht zu erwähnen, vorteilhafter für das system. Wir sprechen über ein antimalware-tool, mit dem Sie Scannen könnte das ganze system zu löschen und nicht nur Cancel Tabs Closing aber auch andere mögliche Bedrohungen zu.
Erfahren Sie, wie Cancel Tabs Closing wirklich von Ihrem Computer Entfernen
- Schritt 1. Wie die Cancel Tabs Closing von Windows löschen?
- Schritt 2. Wie Cancel Tabs Closing von Webbrowsern zu entfernen?
- Schritt 3. Wie Sie Ihren Web-Browser zurücksetzen?
Schritt 1. Wie die Cancel Tabs Closing von Windows löschen?
a) Entfernen von Cancel Tabs Closing im Zusammenhang mit der Anwendung von Windows XP
- Klicken Sie auf Start
- Wählen Sie die Systemsteuerung

- Wählen Sie hinzufügen oder Entfernen von Programmen

- Klicken Sie auf Cancel Tabs Closing-spezifische Programme

- Klicken Sie auf Entfernen
b) Cancel Tabs Closing Verwandte Deinstallationsprogramm von Windows 7 und Vista
- Start-Menü öffnen
- Klicken Sie auf Systemsteuerung

- Gehen Sie zum Deinstallieren eines Programms

- Wählen Sie Cancel Tabs Closing ähnliche Anwendung
- Klicken Sie auf Deinstallieren

c) Löschen Cancel Tabs Closing ähnliche Anwendung von Windows 8
- Drücken Sie Win + C Charm Bar öffnen

- Wählen Sie Einstellungen, und öffnen Sie Systemsteuerung

- Wählen Sie deinstallieren ein Programm

- Wählen Sie Cancel Tabs Closing Verwandte Programm
- Klicken Sie auf Deinstallieren

Schritt 2. Wie Cancel Tabs Closing von Webbrowsern zu entfernen?
a) Löschen von Cancel Tabs Closing aus Internet Explorer
- Öffnen Sie Ihren Browser und drücken Sie Alt + X
- Klicken Sie auf Add-ons verwalten

- Wählen Sie Symbolleisten und Erweiterungen
- Löschen Sie unerwünschte Erweiterungen

- Gehen Sie auf Suchanbieter
- Löschen Sie Cancel Tabs Closing zu, und wählen Sie einen neuen Motor

- Drücken Sie erneut Alt + X, und klicken Sie dann auf Internetoptionen

- Ändern der Startseite auf der Registerkarte Allgemein

- Klicken Sie auf OK, um Änderungen zu speichern
b) Cancel Tabs Closing von Mozilla Firefox beseitigen
- Öffnen Sie Mozilla, und klicken Sie auf das Menü
- Wählen Sie Add-ons und Erweiterungen verschieben

- Wählen Sie und entfernen Sie unerwünschte Erweiterungen

- Klicken Sie erneut auf das Menü und wählen Sie Optionen

- Ersetzen Sie Ihre Homepage, auf der Registerkarte Allgemein

- Gehen Sie auf die Registerkarte Suchen und beseitigen von Cancel Tabs Closing

- Wählen Sie Ihre neue Standardsuchanbieter
c) Löschen von Cancel Tabs Closing aus Google Chrome
- Starten Sie Google Chrome und öffnen Sie das Menü
- Wählen Sie mehr Extras und gehen Sie zu Extensions

- Kündigen, unerwünschte Browser-Erweiterungen

- Verschieben Sie auf Einstellungen (unter Extensions)

- Klicken Sie im Abschnitt Autostart auf Seite

- Ersetzen Sie Ihre Startseite
- Gehen Sie zu suchen, und klicken Sie auf Suchmaschinen verwalten

- Cancel Tabs Closing zu kündigen und einen neuen Anbieter wählen
Schritt 3. Wie Sie Ihren Web-Browser zurücksetzen?
a) Internet Explorer zurücksetzen
- Öffnen Sie Ihren Browser und klicken Sie auf das Zahnradsymbol
- Wählen Sie Internetoptionen

- Verschieben Sie auf der Registerkarte "Erweitert" und klicken Sie auf Reset

- Persönliche Einstellungen löschen aktivieren
- Klicken Sie auf Zurücksetzen

- Starten Sie Internet Explorer
b) Mozilla Firefox zurücksetzen
- Starten Sie Mozilla und öffnen Sie das Menü
- Klicken Sie auf Hilfe (Fragezeichen)

- Wählen Sie Informationen zur Problembehandlung

- Klicken Sie auf die Schaltfläche Aktualisieren Firefox

- Wählen Sie aktualisieren Firefox
c) Google Chrome zurücksetzen
- Öffnen Sie Chrome und klicken Sie auf das Menü

- Wählen Sie Einstellungen und klicken Sie auf Erweiterte Einstellungen anzeigen

- Klicken Sie auf Einstellungen zurücksetzen

- Wählen Sie zurücksetzen
d) Zurücksetzen von Safari
- Safari-Browser starten
- Klicken Sie auf Safari Einstellungen (oben rechts)
- Wählen Sie Reset Safari...

- Ein Dialog mit vorher ausgewählten Elementen wird Pop-up
- Stellen Sie sicher, dass alle Elemente, die Sie löschen müssen ausgewählt werden

- Klicken Sie auf Reset
- Safari wird automatisch neu gestartet.
* SpyHunter Scanner, veröffentlicht auf dieser Website soll nur als ein Werkzeug verwendet werden. Weitere Informationen über SpyHunter. Um die Entfernung-Funktionalität zu verwenden, müssen Sie die Vollversion von SpyHunter erwerben. Falls gewünscht, SpyHunter, hier geht es zu deinstallieren.

