Deal Ads ist ein potentiell unerwünschtes Programm richtet sich auf die Verbesserung Ihrer alltäglichen Arbeit. Das Programm ist auf mightydealkeeper.com gefördert und ist kompatibel mit Windows XP, Vista, Windows 7, Windows 8 Betriebssystem. Der folgende Artikel enthält Informationen zur Deinstallation der großzügigen Deal Ads. Die Abbauanweisungen eignen sich für alle wichtigen Web-Browser – Firefox, Chrome, Internet Explorer, so gut wie jeder Windows-Version.
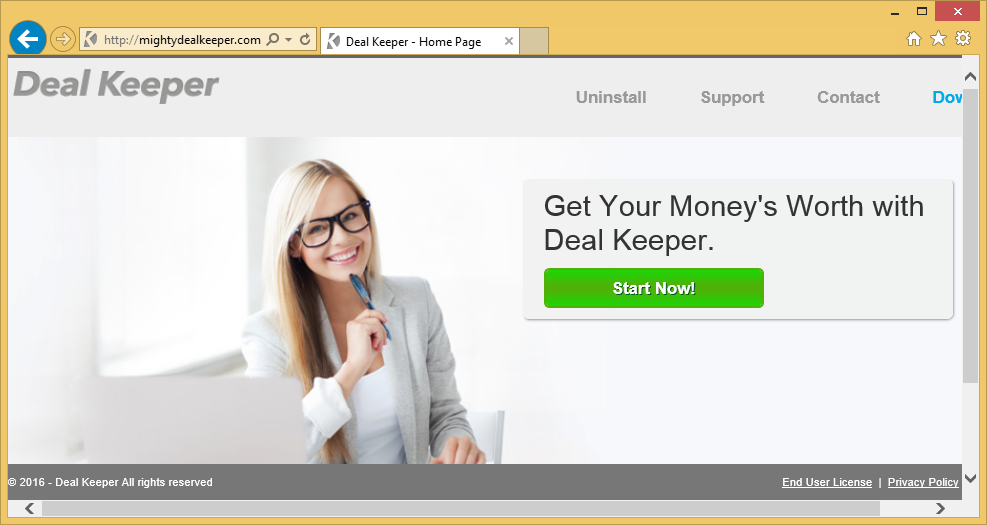 Download-Tool zum EntfernenEntfernen Sie Deal Ads
Download-Tool zum EntfernenEntfernen Sie Deal Ads
Was ist die großzügige Deal Ads?
Der erste Schritt zu verstehen, welche großzügig Deal Ads ist und wie es funktioniert ist zu bedenken, dass es eine Schadsoftware Adware-Art von Virus ähnlich ist, das falsche Anzeigen verschiedener Art wie z.B. Banner, Popup-Fenster oder eine ganze Seite voller Werbung anzeigt. Diese anzeigen können bieten Rabatte für Websites, die Sie am häufigsten besuchen oder schicke Angebote auf Rohstoffe, die Sie auf Websites wie eBay oder Amazon anzeigen. Auf dem ersten Blick mag diese Angebote attraktiv erscheinen, aber sie tragen keine tatsächlichen Nutzen für den Anwender. Eigentlich ist der Hauptzweck von diesen Inseraten fördern Sie unsichere Inhalte wie Optimierung inklusive benötigter Web Browser Symbolleisten zu installieren. Auf diese Weise großzügig Deal Ads Schöpfer verdient Geld mit Pay-per-Click-anzeigen.
Großzügige Deal Ads breitet sich in der Regel über kostenlose Programme aus dem Internet genommen. Eine beliebte Möglichkeit der Verteilung ist Software zu bündeln. Die bösartige Software ist ohne diese wird eindeutig bekannt, dass Sie auf die Datei gebündelt. Auf den ersten Blick mag die großzügige Deal Ads etwas harmlos, aber ihm verursachten erhebliche Gefahr für Ihre online-Sicherheit. Der Virus sammelt verschiedene Browser-bezogene Informationen wie IP-Adressen, Suchanfragen, eindeutige ID-Nummern, Seiten gesehen, Web Site URLs usw. besucht. Entdecken und Entfernen von großzügigen Deal Ads möglichst bald ist ungeheuer wichtig. Erkennen von großzügigen Deal Ads könnte schwierig sein, aber es gibt nützliche Werkzeuge wie professionelle großzügige Deal Ads-Scanner, die Ihnen hilft die infizierten Dateien zu finden und wirksam zu entfernen.
Wie funktioniert die großzügige Deal Ads Ruft auf Ihrem Computer installiert?
Zwar gibt es eine richtige großzügige Deal Ads-Download-Webseite, installieren die meisten Menschen die Anwendung selbstvergessen. Der Grund ist, dass sie nicht genug Aufmerksamkeit beim Herunterladen jede Art von Software bezahlen. Unerwünschte Programme wie großzügige Deal Ads sind häufig in die benutzerdefinierten Einstellungen für herunterladbaren verborgen. Beim Herunterladen von Dateien in Eile oder tut es als Teil eines Multitasking-Projekts, die sie unternommen haben, verpassen Anwender oft unerwünschte Software und die Tatsache, die ihre PCs und ihre Cyber-Sicherheit weiter infizieren kann. Einige wichtige Anzeichen dafür, dass Ihr PC, mit großzügigen Deal Ads infiziert ist sind Browser-Popups, die unnötige Aktualisierungen oder andere Software empfehlen, Werbung Banner in Web-Sites Sie besuchen und Un-Sinn-Hyperlink-Text.
Was Sie tun sollten nicht, wenn Ihr Computer infiziert ist?
Wie bereits oben erwähnt Sie keine Belohnungen von diese Werbung erhalten, selbst wenn sie logisch und verlockend scheinen. Denken Sie daran, die bösartige Software für ein Ziel, das Sie in die den Zugang oder erleichtern die Installation von zusätzlichen Viren trick hat. Das gleiche gilt für Webseite Redirects, die auch durch großzügige Deal Ads verursacht werden. Dies bedeutet, dass bei der Eingabe einer bestimmten URL einer anderen Seite angezeigt wird, stattdessen oder zusätzlich zu was Sie zunächst öffnen wollte.
Wenn Sie bei einem solch eine Webseite, am Ende auch wenn es real erscheint, schalten Sie sofort. Es ist eine selbstverständlich, dass Sie vermeiden sollten, wenn Sie Software oder andere Dateien auf solche Websites oder der Bereitstellung Ihrer persönlichen Daten. Oft Popups oder Websites zu verwalten, um Ihre Aufmerksamkeit zu bekommen und Sie zu täuschen, indem Sie zu überzeugen, dass Sie einen Preis gewonnen haben — ein Traum ist wahr geworden! ABER Sie werden eher als ein Opfer ein Identitätsdiebstahl, einen Betrug oder andere bösartige Regelung nicht als ein Ergebnis, das sie dadurch Ihre Bankinformationen Stahl sollen.
So schützen Sie Ihren Computer von großzügige Deal Ads?
Um die Adware-Typ-Infektionen auf Ihrem PC zu schützen, müssen Sie äußerst vorsichtig sein, wenn eine Datei herunterladen oder die Installation einer Software. Verwenden Sie die erweiterten Einstellungen, um die zusätzlichen Installationen wie großzügige Deal Ads leicht zu erkennen. Deaktivieren Sie etwas, das ausländische aussieht und zu vermeiden Sie, installieren Software, die Sie nicht vertrauen. Wenn Sie weitere Fragen haben oder weitere Hilfe benötigen, zögern Sie nicht uns Fragen im Bemerkungsfeld.
Erfahren Sie, wie Deal Ads wirklich von Ihrem Computer Entfernen
- Schritt 1. Wie die Deal Ads von Windows löschen?
- Schritt 2. Wie Deal Ads von Webbrowsern zu entfernen?
- Schritt 3. Wie Sie Ihren Web-Browser zurücksetzen?
Schritt 1. Wie die Deal Ads von Windows löschen?
a) Entfernen von Deal Ads im Zusammenhang mit der Anwendung von Windows XP
- Klicken Sie auf Start
- Wählen Sie die Systemsteuerung

- Wählen Sie hinzufügen oder Entfernen von Programmen

- Klicken Sie auf Deal Ads-spezifische Programme

- Klicken Sie auf Entfernen
b) Deal Ads Verwandte Deinstallationsprogramm von Windows 7 und Vista
- Start-Menü öffnen
- Klicken Sie auf Systemsteuerung

- Gehen Sie zum Deinstallieren eines Programms

- Wählen Sie Deal Ads ähnliche Anwendung
- Klicken Sie auf Deinstallieren

c) Löschen Deal Ads ähnliche Anwendung von Windows 8
- Drücken Sie Win + C Charm Bar öffnen

- Wählen Sie Einstellungen, und öffnen Sie Systemsteuerung

- Wählen Sie deinstallieren ein Programm

- Wählen Sie Deal Ads Verwandte Programm
- Klicken Sie auf Deinstallieren

Schritt 2. Wie Deal Ads von Webbrowsern zu entfernen?
a) Löschen von Deal Ads aus Internet Explorer
- Öffnen Sie Ihren Browser und drücken Sie Alt + X
- Klicken Sie auf Add-ons verwalten

- Wählen Sie Symbolleisten und Erweiterungen
- Löschen Sie unerwünschte Erweiterungen

- Gehen Sie auf Suchanbieter
- Löschen Sie Deal Ads zu, und wählen Sie einen neuen Motor

- Drücken Sie erneut Alt + X, und klicken Sie dann auf Internetoptionen

- Ändern der Startseite auf der Registerkarte Allgemein

- Klicken Sie auf OK, um Änderungen zu speichern
b) Deal Ads von Mozilla Firefox beseitigen
- Öffnen Sie Mozilla, und klicken Sie auf das Menü
- Wählen Sie Add-ons und Erweiterungen verschieben

- Wählen Sie und entfernen Sie unerwünschte Erweiterungen

- Klicken Sie erneut auf das Menü und wählen Sie Optionen

- Ersetzen Sie Ihre Homepage, auf der Registerkarte Allgemein

- Gehen Sie auf die Registerkarte Suchen und beseitigen von Deal Ads

- Wählen Sie Ihre neue Standardsuchanbieter
c) Löschen von Deal Ads aus Google Chrome
- Starten Sie Google Chrome und öffnen Sie das Menü
- Wählen Sie mehr Extras und gehen Sie zu Extensions

- Kündigen, unerwünschte Browser-Erweiterungen

- Verschieben Sie auf Einstellungen (unter Extensions)

- Klicken Sie im Abschnitt Autostart auf Seite

- Ersetzen Sie Ihre Startseite
- Gehen Sie zu suchen, und klicken Sie auf Suchmaschinen verwalten

- Deal Ads zu kündigen und einen neuen Anbieter wählen
Schritt 3. Wie Sie Ihren Web-Browser zurücksetzen?
a) Internet Explorer zurücksetzen
- Öffnen Sie Ihren Browser und klicken Sie auf das Zahnradsymbol
- Wählen Sie Internetoptionen

- Verschieben Sie auf der Registerkarte "Erweitert" und klicken Sie auf Reset

- Persönliche Einstellungen löschen aktivieren
- Klicken Sie auf Zurücksetzen

- Starten Sie Internet Explorer
b) Mozilla Firefox zurücksetzen
- Starten Sie Mozilla und öffnen Sie das Menü
- Klicken Sie auf Hilfe (Fragezeichen)

- Wählen Sie Informationen zur Problembehandlung

- Klicken Sie auf die Schaltfläche Aktualisieren Firefox

- Wählen Sie aktualisieren Firefox
c) Google Chrome zurücksetzen
- Öffnen Sie Chrome und klicken Sie auf das Menü

- Wählen Sie Einstellungen und klicken Sie auf Erweiterte Einstellungen anzeigen

- Klicken Sie auf Einstellungen zurücksetzen

- Wählen Sie zurücksetzen
d) Zurücksetzen von Safari
- Safari-Browser starten
- Klicken Sie auf Safari Einstellungen (oben rechts)
- Wählen Sie Reset Safari...

- Ein Dialog mit vorher ausgewählten Elementen wird Pop-up
- Stellen Sie sicher, dass alle Elemente, die Sie löschen müssen ausgewählt werden

- Klicken Sie auf Reset
- Safari wird automatisch neu gestartet.
* SpyHunter Scanner, veröffentlicht auf dieser Website soll nur als ein Werkzeug verwendet werden. Weitere Informationen über SpyHunter. Um die Entfernung-Funktionalität zu verwenden, müssen Sie die Vollversion von SpyHunter erwerben. Falls gewünscht, SpyHunter, hier geht es zu deinstallieren.

