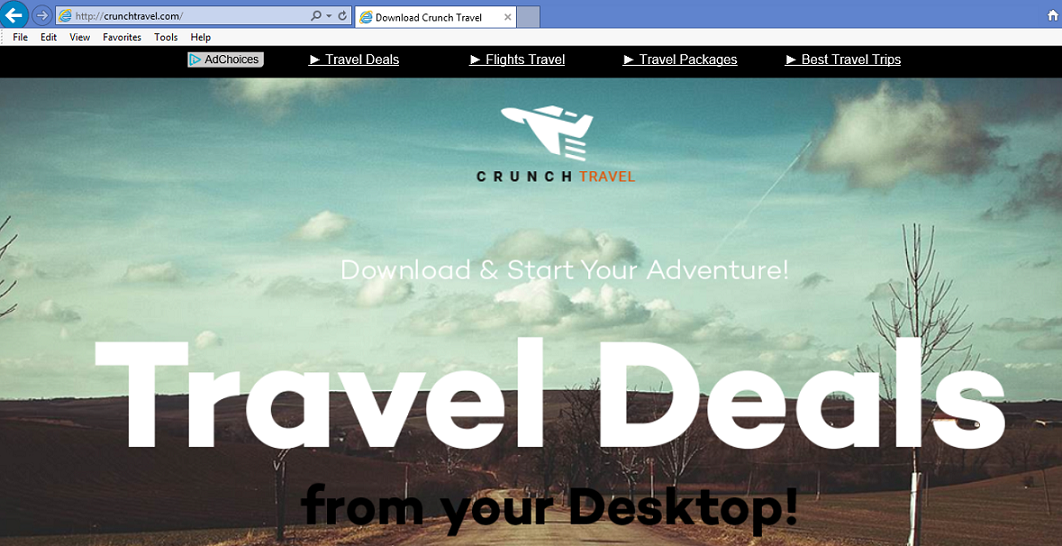Tipps zum CrunchTravel entfernen (deinstallieren CrunchTravel)
Wenn Sie eine ungewöhnliche Anzahl an Drittanbieter-Web-Inhalte in Ihrem Webbrowser dargestellt werden, während Sie im Web Surfen wurden bemerkt haben, ist Ihr Betriebssystem mit eine Adware-Anwendung wahrscheinlich infiziert. Ein solches Programm wird als CrunchTravel bezeichnet. Wenn dies leider der Fall ist, sollten Sie sofortige Maßnahme entfernen CrunchTravel, treffen, wie es überhaupt nicht vorteilhafte Funktionen hält.
Sie müssen auch der Tatsache bewusst sein, dass dieses Programm werbefinanziert täuschen so angekündigt wird. Auf seiner offiziellen Website sehen Sie möglicherweise Anweisungen sagen Sie es verwenden, wenn Sie erhalten beste Reisen Verwandte möchten bietet Ihnen beim Surfen im Internet. Auch wenn es wie eine Anwendung verdient klingt haben, achten Sie darauf, es zu vermeiden, da solche Aussagen von den Entwicklern gemacht werden, nur damit sie ahnungslose Benutzer verleiten könnte ihre aufdringliche Software herunterladen und installieren.
Download-Tool zum EntfernenEntfernen Sie CrunchTravel entfernenAchten Sie darauf, diese Adware-Programm bei aller Zeiten umgehen, wie es meist, dass Unterbrechungen Ihrer täglichen online-Aktivitäten bewirkt und sogar verfügbar Ihren PC auf verdächtige Webinhalte machen konnte. Lesen Sie den Rest unseres Berichts zu erkennen, warum das vollständige Entfernen CrunchTravel notwendig ist.
Wie bereits erwähnt die primäre Indikation dieses CrunchTravel ist aktiv auf Ihrem PC ist eine ungewöhnlich große Menge von Drittanbieter-anzeigen, Pop-ups und Gutscheine, die Ihnen in Ihrem Browser dargestellt wird, wie Sie im Web Surfen. Es versteht sich von selbst, daß solche Webinhalte nicht Ihr online-Erlebnis in irgendeiner Weise verbessert wird; Stattdessen wird es machen, Surfen im Web eine unglaublich ärgerlich und frustrierend Aufgabe, um es gelinde auszudrücken. Manchmal können Sie nicht möglicherweise zu Ihrem Web-Browser in der Weise verwenden, die Sie einfach aufgrund der Anteil von Werbung, Popups und Gutscheine präsentiert von dieser Adware gewohnt sind. Um Web-Surfen weiter, könnten Sie gezwungen sein, zu stoppen, was Sie taten, um jede einzelne Anzeige und Popup-Fenster zu schließen. Es ist wichtig zu beachten, dass diese Tätigkeit möglich ist, weil das betreffenden Adware-Programm in ständigem Kontakt mit Adware-Servern ist. All dies wird durch ein Hintergrund System-Service, der von diesem Programm werbefinanziert gestartet wird ausgelöst. Leider ist der Name dieses Dienstes völlig zufällig; So könnte identifizieren sie sich um eine ziemlich schwierige Aufgabe zu sein, wenn Sie nicht fortgeschrittene Computerbenutzer sind. Es ist wichtig, CrunchTravel in seiner Gesamtheit zu löschen, da endet des zweifelhaften Systemdienstes nicht genug, um die invasiven Aktivität ganz stoppen werden kann. Achten Sie darauf, die CrunchTravel zu löschen, sobald es läuft auf Ihrem Betriebssystem gefunden wird.
Warum sollte ich CrunchTravel entfernen?
Leider gibt es etwas über CrunchTravel viel beunruhigender als invasive Tätigkeit. Bei der weiteren Untersuchung haben Malware-Forscher herausgefunden, dass in einigen Fällen, die diese Anwendung werbefinanziert erweisen könnte der Grund sein andere dubiose Programme Ihres Betriebssystems ohne viel Mühe geben können. Wie sich herausstellt kann diese unerwünschte Anwendung manchmal als ein backdoor funktionieren, da es nicht autorisierte Verbindungen zum Internet initiieren kann. Während solche Verbindungen könnte ein stiller Download stattfinden. Besonders alarmierend ist die Tatsache, die Ihr System mit einigen unbekannte Malware infiziert landen könnte. Daher empfehlen wir Ihnen eine eingehende Analyse Ihres Betriebssystems für andere zweifelhafte Software ausführen, wenn Sie zufällig diese bereits aktiv Adware auf Ihrem PC haben. Es versteht sich von selbst, daß solche Tätigkeit ist eine große virtuelle Bedrohung, die nicht unter keinen Umständen toleriert werden sollten. Nicht nehmen Sie alle Chancen mit CrunchTravel zu und achten Sie darauf, seine vollständige Entfernung sofort durchzuführen. Nutzen Sie den Führer der Detail-Entfernung, dem wir unten bereitstellen, um es auf die effizienteste Weise zu beenden.
Wie kann ich CrunchTravel löschen?
Vorgang zum Entfernen CrunchTravel muss mit Ihr größter Aufmerksamkeit ausgeführt werden, da eine unvollständige Entfernung von dieser Adware noch ein einziger verpasster Schritt führen könnte. Es versteht sich von selbst, dass Sie wollen nicht finden sich in einer solchen Situation als nur wenige übrig gebliebene Dateien oder Registrierungsschlüssel wäre mehr als genug für diese Adware-Funktion in der Weise, was, die es tut. Vergewissern Sie sich, eine eingehende Analyse Ihres Betriebssystems für mögliche Reste, die im Zusammenhang mit CrunchTravel durchzuführen. Auf diese Weise werden Sie sicher sein, dass jedes einzelnes Bit dieser invasiven Adware-Anwendung von Ihrem Computer entfernt wurde.
Erfahren Sie, wie CrunchTravel entfernen wirklich von Ihrem Computer Entfernen
- Schritt 1. Wie die CrunchTravel entfernen von Windows löschen?
- Schritt 2. Wie CrunchTravel entfernen von Webbrowsern zu entfernen?
- Schritt 3. Wie Sie Ihren Web-Browser zurücksetzen?
Schritt 1. Wie die CrunchTravel entfernen von Windows löschen?
a) Entfernen von CrunchTravel entfernen im Zusammenhang mit der Anwendung von Windows XP
- Klicken Sie auf Start
- Wählen Sie die Systemsteuerung

- Wählen Sie hinzufügen oder Entfernen von Programmen

- Klicken Sie auf CrunchTravel entfernen-spezifische Programme

- Klicken Sie auf Entfernen
b) CrunchTravel entfernen Verwandte Deinstallationsprogramm von Windows 7 und Vista
- Start-Menü öffnen
- Klicken Sie auf Systemsteuerung

- Gehen Sie zum Deinstallieren eines Programms

- Wählen Sie CrunchTravel entfernen ähnliche Anwendung
- Klicken Sie auf Deinstallieren

c) Löschen CrunchTravel entfernen ähnliche Anwendung von Windows 8
- Drücken Sie Win + C Charm Bar öffnen

- Wählen Sie Einstellungen, und öffnen Sie Systemsteuerung

- Wählen Sie deinstallieren ein Programm

- Wählen Sie CrunchTravel entfernen Verwandte Programm
- Klicken Sie auf Deinstallieren

Schritt 2. Wie CrunchTravel entfernen von Webbrowsern zu entfernen?
a) Löschen von CrunchTravel entfernen aus Internet Explorer
- Öffnen Sie Ihren Browser und drücken Sie Alt + X
- Klicken Sie auf Add-ons verwalten

- Wählen Sie Symbolleisten und Erweiterungen
- Löschen Sie unerwünschte Erweiterungen

- Gehen Sie auf Suchanbieter
- Löschen Sie CrunchTravel entfernen zu, und wählen Sie einen neuen Motor

- Drücken Sie erneut Alt + X, und klicken Sie dann auf Internetoptionen

- Ändern der Startseite auf der Registerkarte Allgemein

- Klicken Sie auf OK, um Änderungen zu speichern
b) CrunchTravel entfernen von Mozilla Firefox beseitigen
- Öffnen Sie Mozilla, und klicken Sie auf das Menü
- Wählen Sie Add-ons und Erweiterungen verschieben

- Wählen Sie und entfernen Sie unerwünschte Erweiterungen

- Klicken Sie erneut auf das Menü und wählen Sie Optionen

- Ersetzen Sie Ihre Homepage, auf der Registerkarte Allgemein

- Gehen Sie auf die Registerkarte Suchen und beseitigen von CrunchTravel entfernen

- Wählen Sie Ihre neue Standardsuchanbieter
c) Löschen von CrunchTravel entfernen aus Google Chrome
- Starten Sie Google Chrome und öffnen Sie das Menü
- Wählen Sie mehr Extras und gehen Sie zu Extensions

- Kündigen, unerwünschte Browser-Erweiterungen

- Verschieben Sie auf Einstellungen (unter Extensions)

- Klicken Sie im Abschnitt Autostart auf Seite

- Ersetzen Sie Ihre Startseite
- Gehen Sie zu suchen, und klicken Sie auf Suchmaschinen verwalten

- CrunchTravel entfernen zu kündigen und einen neuen Anbieter wählen
Schritt 3. Wie Sie Ihren Web-Browser zurücksetzen?
a) Internet Explorer zurücksetzen
- Öffnen Sie Ihren Browser und klicken Sie auf das Zahnradsymbol
- Wählen Sie Internetoptionen

- Verschieben Sie auf der Registerkarte "Erweitert" und klicken Sie auf Reset

- Persönliche Einstellungen löschen aktivieren
- Klicken Sie auf Zurücksetzen

- Starten Sie Internet Explorer
b) Mozilla Firefox zurücksetzen
- Starten Sie Mozilla und öffnen Sie das Menü
- Klicken Sie auf Hilfe (Fragezeichen)

- Wählen Sie Informationen zur Problembehandlung

- Klicken Sie auf die Schaltfläche Aktualisieren Firefox

- Wählen Sie aktualisieren Firefox
c) Google Chrome zurücksetzen
- Öffnen Sie Chrome und klicken Sie auf das Menü

- Wählen Sie Einstellungen und klicken Sie auf Erweiterte Einstellungen anzeigen

- Klicken Sie auf Einstellungen zurücksetzen

- Wählen Sie zurücksetzen
d) Zurücksetzen von Safari
- Safari-Browser starten
- Klicken Sie auf Safari Einstellungen (oben rechts)
- Wählen Sie Reset Safari...

- Ein Dialog mit vorher ausgewählten Elementen wird Pop-up
- Stellen Sie sicher, dass alle Elemente, die Sie löschen müssen ausgewählt werden

- Klicken Sie auf Reset
- Safari wird automatisch neu gestartet.
* SpyHunter Scanner, veröffentlicht auf dieser Website soll nur als ein Werkzeug verwendet werden. Weitere Informationen über SpyHunter. Um die Entfernung-Funktionalität zu verwenden, müssen Sie die Vollversion von SpyHunter erwerben. Falls gewünscht, SpyHunter, hier geht es zu deinstallieren.