Was ist BrowsingGuard?
BrowsingGuard ist eine betrügerische Anwendung Anspruch des Benutzers Internet-browsing-Schutz zu verbessern. Erstinspektion scheint BrowsingGuard völlig legitim und handlich. Aufgrund es Verhalten ist jedoch Schurken (Stealth-Installation ohne Zustimmung des Benutzers, Verfolgung von Online-Aktivitäten, Anzeige der aufdringliche Online-Werbung), BrowsingGuard wird als ein potentiell unerwünschtes Programm (PUP), sowie ein Adware kategorisiert.
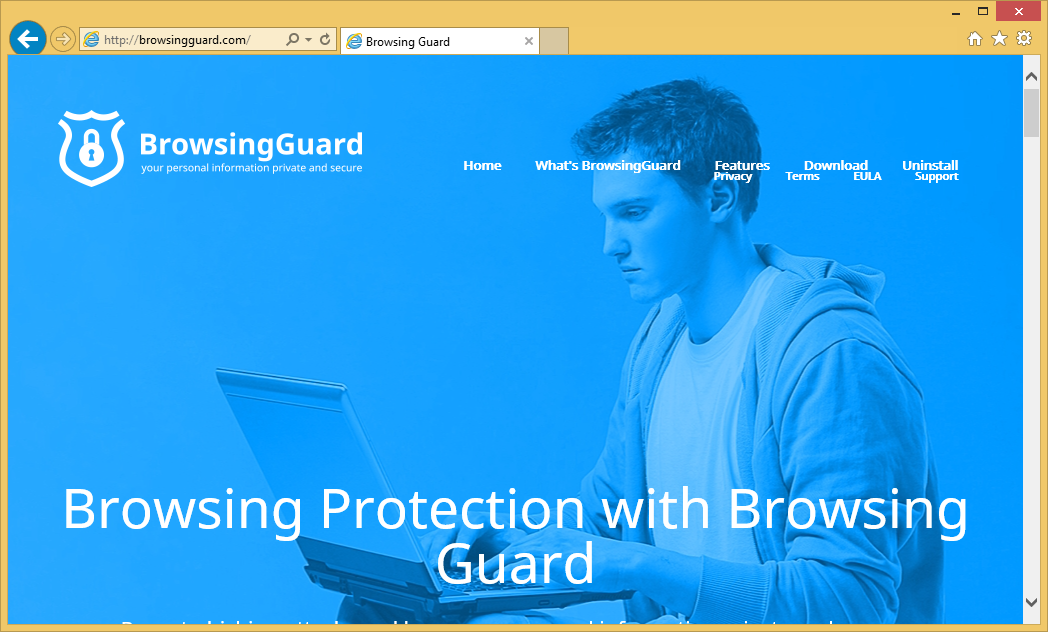 Download-Tool zum EntfernenEntfernen Sie BrowsingGuard
Download-Tool zum EntfernenEntfernen Sie BrowsingGuard
Folgende erfolgreiche Infiltration, BrowsingGuard beginnt die Erzeugung von Pop-up, Banner und andere ähnlichen anzeigen. Um dies zu erreichen, beschäftigen Entwickler virtuelle Schicht – ein Werkzeug, das ermöglicht die Platzierung der dritten grafische. Angezeigt Werbung (die offensichtlich nicht von besuchten Websites stammen) oft verbergen den zugrunde liegenden Inhalt, Web-browsing-Qualität dadurch erheblich verringern. Darüber hinaus leiten einige dieser anzeigen zu Rogue-Sites, die infektiöse Inhalte enthalten können. Daher klicken ist riskant und kann zu weiteren Computer-Infektionen führen. BrowsingGuard sammelt unterschiedliche Informationstypen in Bezug auf Internet-Surfverhalten des Benutzers. Gesammelten Daten gehören IP-Adressen, Website-URLs besucht und Suchanfragen in Suchmaschinen eingegeben. Zunächst mag diese Daten nicht signifikante. Jedoch möglicherweise einige der gesammelten Informationen persönlich identifizierbar. Aus diesem Grund ist es erwähnenswert Tat Entwickler von BrowsingGuard gesammelte Daten mit kooperierenden Dritten teilen. Forschungsergebnisse zeigen, dass private Daten oft, mit der Absicht missbraucht werden der Erzielung von Einnahmen. Aus diesem Grund kann Präsenz einer Daten-Tracking App zu ernsthaften Datenschutzprobleme oder sogar Identitätsdiebstahl führen. Sie werden dringend empfohlen, die BrowsingGuard so bald wie möglich von Ihrem Computer entfernen.
BrowsingGuard ist eine regelmäßige Adware, so hat es sehr ähnliche Eigenschaften wie Hunderte von anderen Adware-Typ-Anwendungen. Beispiele sind QkSee, NetSecure, OtherSearch und Vertech. Jeder einzelne Adware bietet dem Anwender eine Reihe von wertvollen Funktionen. Jedoch sind Ansprüche auf sie bieten einfach versucht, einen Eindruck des Seins legitim zu schaffen. Apps wie BrowsingGuard sollen nur die Erträge für die Entwickler zu generieren. Daher erhalten die Benutzer keinen tatsächlichen Wert in der Regel nicht. Anstatt der versprochenen Features, apps wie BrowsingGuard sammeln persönliche Daten (die später für Dritte verkauft werden) und aufdringliche Onlinewerbung (mit “Pay Per Click” [PPC] Werbe-Modell) zu liefern.
Wie haben BrowsingGuard auf meinem Computer installieren?
Forschungsergebnisse zeigen, dass obwohl BrowsingGuard eine offizielle Download-Website hat, überwiegende Mehrheit der Nutzer immer noch diese Anwendung installieren, ohne ihre Zustimmung. Der Grund dafür ist eine trügerische Software marketing Methode namens “Bündelung”, die verwendet wird, um BrowsingGuard zu verteilen. Die Bündelung ist im Grunde eine Stealth-Installation von potentiell unerwünschte Programme zusammen mit der normalen Software. Entwickler verstecken diese Welpen unter “Custom/Advanced” Einstellungen des Downloads oder der beiden Installationsvorgänge. Nutzer, die achtlos diesen Abschnitt überspringen, enden daher oft versehentlich falsche Programme zu installieren. Benutzer einfach setzen Sie das System auf verschiedenen Infektionsrisiko und setzen ihre ganz eigene Privatsphäre in Gefahr.
Erfahren Sie, wie BrowsingGuard wirklich von Ihrem Computer Entfernen
- Schritt 1. Wie die BrowsingGuard von Windows löschen?
- Schritt 2. Wie BrowsingGuard von Webbrowsern zu entfernen?
- Schritt 3. Wie Sie Ihren Web-Browser zurücksetzen?
Schritt 1. Wie die BrowsingGuard von Windows löschen?
a) Entfernen von BrowsingGuard im Zusammenhang mit der Anwendung von Windows XP
- Klicken Sie auf Start
- Wählen Sie die Systemsteuerung

- Wählen Sie hinzufügen oder Entfernen von Programmen

- Klicken Sie auf BrowsingGuard-spezifische Programme

- Klicken Sie auf Entfernen
b) BrowsingGuard Verwandte Deinstallationsprogramm von Windows 7 und Vista
- Start-Menü öffnen
- Klicken Sie auf Systemsteuerung

- Gehen Sie zum Deinstallieren eines Programms

- Wählen Sie BrowsingGuard ähnliche Anwendung
- Klicken Sie auf Deinstallieren

c) Löschen BrowsingGuard ähnliche Anwendung von Windows 8
- Drücken Sie Win + C Charm Bar öffnen

- Wählen Sie Einstellungen, und öffnen Sie Systemsteuerung

- Wählen Sie deinstallieren ein Programm

- Wählen Sie BrowsingGuard Verwandte Programm
- Klicken Sie auf Deinstallieren

Schritt 2. Wie BrowsingGuard von Webbrowsern zu entfernen?
a) Löschen von BrowsingGuard aus Internet Explorer
- Öffnen Sie Ihren Browser und drücken Sie Alt + X
- Klicken Sie auf Add-ons verwalten

- Wählen Sie Symbolleisten und Erweiterungen
- Löschen Sie unerwünschte Erweiterungen

- Gehen Sie auf Suchanbieter
- Löschen Sie BrowsingGuard zu, und wählen Sie einen neuen Motor

- Drücken Sie erneut Alt + X, und klicken Sie dann auf Internetoptionen

- Ändern der Startseite auf der Registerkarte Allgemein

- Klicken Sie auf OK, um Änderungen zu speichern
b) BrowsingGuard von Mozilla Firefox beseitigen
- Öffnen Sie Mozilla, und klicken Sie auf das Menü
- Wählen Sie Add-ons und Erweiterungen verschieben

- Wählen Sie und entfernen Sie unerwünschte Erweiterungen

- Klicken Sie erneut auf das Menü und wählen Sie Optionen

- Ersetzen Sie Ihre Homepage, auf der Registerkarte Allgemein

- Gehen Sie auf die Registerkarte Suchen und beseitigen von BrowsingGuard

- Wählen Sie Ihre neue Standardsuchanbieter
c) Löschen von BrowsingGuard aus Google Chrome
- Starten Sie Google Chrome und öffnen Sie das Menü
- Wählen Sie mehr Extras und gehen Sie zu Extensions

- Kündigen, unerwünschte Browser-Erweiterungen

- Verschieben Sie auf Einstellungen (unter Extensions)

- Klicken Sie im Abschnitt Autostart auf Seite

- Ersetzen Sie Ihre Startseite
- Gehen Sie zu suchen, und klicken Sie auf Suchmaschinen verwalten

- BrowsingGuard zu kündigen und einen neuen Anbieter wählen
Schritt 3. Wie Sie Ihren Web-Browser zurücksetzen?
a) Internet Explorer zurücksetzen
- Öffnen Sie Ihren Browser und klicken Sie auf das Zahnradsymbol
- Wählen Sie Internetoptionen

- Verschieben Sie auf der Registerkarte "Erweitert" und klicken Sie auf Reset

- Persönliche Einstellungen löschen aktivieren
- Klicken Sie auf Zurücksetzen

- Starten Sie Internet Explorer
b) Mozilla Firefox zurücksetzen
- Starten Sie Mozilla und öffnen Sie das Menü
- Klicken Sie auf Hilfe (Fragezeichen)

- Wählen Sie Informationen zur Problembehandlung

- Klicken Sie auf die Schaltfläche Aktualisieren Firefox

- Wählen Sie aktualisieren Firefox
c) Google Chrome zurücksetzen
- Öffnen Sie Chrome und klicken Sie auf das Menü

- Wählen Sie Einstellungen und klicken Sie auf Erweiterte Einstellungen anzeigen

- Klicken Sie auf Einstellungen zurücksetzen

- Wählen Sie zurücksetzen
d) Zurücksetzen von Safari
- Safari-Browser starten
- Klicken Sie auf Safari Einstellungen (oben rechts)
- Wählen Sie Reset Safari...

- Ein Dialog mit vorher ausgewählten Elementen wird Pop-up
- Stellen Sie sicher, dass alle Elemente, die Sie löschen müssen ausgewählt werden

- Klicken Sie auf Reset
- Safari wird automatisch neu gestartet.
* SpyHunter Scanner, veröffentlicht auf dieser Website soll nur als ein Werkzeug verwendet werden. Weitere Informationen über SpyHunter. Um die Entfernung-Funktionalität zu verwenden, müssen Sie die Vollversion von SpyHunter erwerben. Falls gewünscht, SpyHunter, hier geht es zu deinstallieren.

