BlueStack Ads möglicherweise auf Ihrem Web-Browser angezeigt, während des Surfens im Internets. Was bedeutet das? Es bedeutet, dass Ihr Computer mit Malware infiziert ist und Sie darauf, dass achten sollten. Obwohl es kein sehr gefährlicher Virus ist, kann es noch einige Cyber verursachen Sicherheitsprobleme daher nicht empfohlen, um es installiert zu halten. 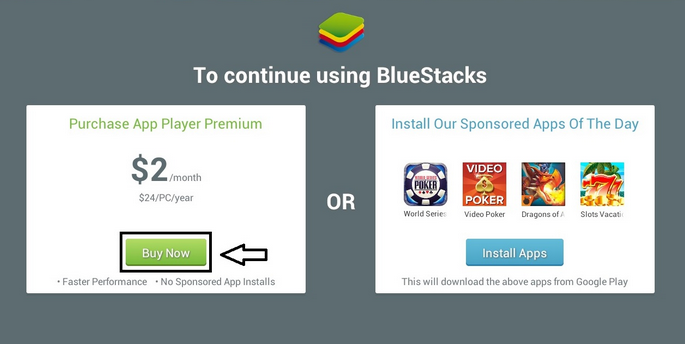 Download-Tool zum EntfernenEntfernen Sie BlueStack Ads
Download-Tool zum EntfernenEntfernen Sie BlueStack Ads
Wahrscheinlich ist der effizienteste Weg zur Beseitigung der Infektion wie folgt herunterladen zuverlässige Anti-Malware-Anwendung, wie Malwarebytes oder Plumbytes und Scannen Sie Ihren Computer mit ihm. Entweder einer von ihnen erkennen und entfernen BlueStack Ads von Ihrem Computer in kürzester Zeit. Es wird auch von ähnlichen Infektionen in Zukunft zum Schutz des Computers so dass es sich lohnt, um es installiert zu halten. Sie können auch andere Anti-Malware-Software Ihrer Wahl verwenden.
Jedoch, wenn aus irgendwelchen Gründen keine zusätzliche Software herunterladen möchten, können Sie BlueStack Ads manuell selbst beseitigen. Dieser Prozess könnte schwierig, Sie schauen, so wir eine Schritt für Schritt BlueStack Ads manuelle Entfernung Anleitung haben, um Ihnen helfen – Scrollen Sie nach unten, unten in diesem Artikel und check it out. Tun Ihr Bestes, um alle Schritte korrekt ausgeführt und sollte man in der Lage, BlueStack Ads durch eigene manuell zu beseitigen.
Es gibt auch eine alternative Möglichkeit zum BlueStacks anzeigen Banner loswerden. Wenn Sie Windows-Betriebssystem verwenden, öffnen Sie Windows-Eingabeaufforderung (cmd.exe eingeben Suche Feld und drücken geben Sie, und fügen Sie diesen Befehl in der Cmd-Box: “c:Program Files (x86)BlueStacksHD-Adb.exe” und drücken erneut eingeben. Dann zwei weitere Befehle ausführen: “/ System/Xbin/Bstk/Su” und “Uhr deaktivieren Benutzer com.bluestacks.s2p”. Das ist es, Anzeigen für immer verschwunden sein sollte.
Erfahren Sie mehr über die Besonderheiten des BlueStack Ads bitte diesen Artikel weiterlesen. Wenn Sie Fragen zu diesem Thema haben, zögern Sie nicht, sie in den Kommentaren unten zu Fragen und wir werden unser Bestes tun, um Ihnen benötigte Hilfe bieten.
Über BlueStack Ads Adware da diese Infektion als Erweiterung, Add-on oder Browser Helper-Objekt für Firefox, Google Chrome und Internet Explorer Browser Mozilla entwickelt wird es möglicherweise schwieriger zu entfernen es im Vergleich zu normalen Windows-Programme, die über Systemsteuerung beseitigt werden können.
Für den Fall, dass Sie mehrere Web-Browser verwenden, und alle von ihnen infiziert sind, ist es wichtig, dass Sie das Virus aus allen von ihnen entfernen. Andernfalls wird die Infektion zurück kommen. Wie von den Entwicklern der BlueStack Ads – beschrieben ist es ein Werkzeug, mit denen Sie mobile Spiele zu spielen und andere mobilen Anwendungen auf Ihrem Computer direkt über einen Web-Browser verwenden. Klingt attraktiv, jedoch sollten Sie nicht vertrauen. Während die Funktionalität dieser Anwendung höchst fragwürdig ist, hat es einige Nebenwirkungen, denen Sie kennen sollten. Zunächst einmal wird es Ihren Web-Browser mit Anzeigen in den verschiedensten Formen überschwemmen. Anzeigen von BlueStack Ads könnte als Pop-up, Pop-under, in Text, Banner oder kontextbezogene Werbung kommen. Neuen Tab oder auch Fenster mit Werbung drauf kann auch jederzeit geöffnet werden.
In der Regel Werbung geliefert durch diese Malware angezeigt, wenn Sie e-Commerce-Websites wie eBay oder Amazon suchen. Sie werden angeboten, einige bestimmte waren oder Dienstleistungen zu sehr attraktiven Preis zu kaufen. Fallt nicht auf diesen Trick – die meiste Zeit dieser Angebote sind fake. Sie versuchen nur, Ihre Aufmerksamkeit zu gewinnen und Sie auf diese Weise auf eine dieser Anzeigen klicken. Und wir empfehlen nicht, um das zu tun.
Wenn es passiert, dass Sie klicken Sie auf die Anzeige von BlueStack Ads, die Sie sofort zu anderen Websites umgeleitet werden, die im Besitz von verschiedenen Cyber-Kriminelle, wie Hacker und Betrüger könnten geliefert. Auf diese Weise kann Ihr Computer mit anderen Viren infiziert bekommen oder wenn Sie versuchen, dort etwas zu kaufen, Sie können sogar betrogen und Ihr hart verdientes Geld zu verlieren.
Wie wir bereits erwähnt haben, können BlueStack Ads automatisch oder manuell entfernt werden so ist es Ihnen die Methode zur Haarentfernung zu wählen. Wir empfehlen jedoch um die Infektion manuell zu entfernen, nur wenn Sie sich stark über Ihr Cyber-Sicherheitswissen, sonst fühlen verließen einige Spuren der Infektion eine das System und es werden wieder kommen.
Erfahren Sie, wie BlueStack Ads wirklich von Ihrem Computer Entfernen
- Schritt 1. Wie die BlueStack Ads von Windows löschen?
- Schritt 2. Wie BlueStack Ads von Webbrowsern zu entfernen?
- Schritt 3. Wie Sie Ihren Web-Browser zurücksetzen?
Schritt 1. Wie die BlueStack Ads von Windows löschen?
a) Entfernen von BlueStack Ads im Zusammenhang mit der Anwendung von Windows XP
- Klicken Sie auf Start
- Wählen Sie die Systemsteuerung

- Wählen Sie hinzufügen oder Entfernen von Programmen

- Klicken Sie auf BlueStack Ads-spezifische Programme

- Klicken Sie auf Entfernen
b) BlueStack Ads Verwandte Deinstallationsprogramm von Windows 7 und Vista
- Start-Menü öffnen
- Klicken Sie auf Systemsteuerung

- Gehen Sie zum Deinstallieren eines Programms

- Wählen Sie BlueStack Ads ähnliche Anwendung
- Klicken Sie auf Deinstallieren

c) Löschen BlueStack Ads ähnliche Anwendung von Windows 8
- Drücken Sie Win + C Charm Bar öffnen

- Wählen Sie Einstellungen, und öffnen Sie Systemsteuerung

- Wählen Sie deinstallieren ein Programm

- Wählen Sie BlueStack Ads Verwandte Programm
- Klicken Sie auf Deinstallieren

Schritt 2. Wie BlueStack Ads von Webbrowsern zu entfernen?
a) Löschen von BlueStack Ads aus Internet Explorer
- Öffnen Sie Ihren Browser und drücken Sie Alt + X
- Klicken Sie auf Add-ons verwalten

- Wählen Sie Symbolleisten und Erweiterungen
- Löschen Sie unerwünschte Erweiterungen

- Gehen Sie auf Suchanbieter
- Löschen Sie BlueStack Ads zu, und wählen Sie einen neuen Motor

- Drücken Sie erneut Alt + X, und klicken Sie dann auf Internetoptionen

- Ändern der Startseite auf der Registerkarte Allgemein

- Klicken Sie auf OK, um Änderungen zu speichern
b) BlueStack Ads von Mozilla Firefox beseitigen
- Öffnen Sie Mozilla, und klicken Sie auf das Menü
- Wählen Sie Add-ons und Erweiterungen verschieben

- Wählen Sie und entfernen Sie unerwünschte Erweiterungen

- Klicken Sie erneut auf das Menü und wählen Sie Optionen

- Ersetzen Sie Ihre Homepage, auf der Registerkarte Allgemein

- Gehen Sie auf die Registerkarte Suchen und beseitigen von BlueStack Ads

- Wählen Sie Ihre neue Standardsuchanbieter
c) Löschen von BlueStack Ads aus Google Chrome
- Starten Sie Google Chrome und öffnen Sie das Menü
- Wählen Sie mehr Extras und gehen Sie zu Extensions

- Kündigen, unerwünschte Browser-Erweiterungen

- Verschieben Sie auf Einstellungen (unter Extensions)

- Klicken Sie im Abschnitt Autostart auf Seite

- Ersetzen Sie Ihre Startseite
- Gehen Sie zu suchen, und klicken Sie auf Suchmaschinen verwalten

- BlueStack Ads zu kündigen und einen neuen Anbieter wählen
Schritt 3. Wie Sie Ihren Web-Browser zurücksetzen?
a) Internet Explorer zurücksetzen
- Öffnen Sie Ihren Browser und klicken Sie auf das Zahnradsymbol
- Wählen Sie Internetoptionen

- Verschieben Sie auf der Registerkarte "Erweitert" und klicken Sie auf Reset

- Persönliche Einstellungen löschen aktivieren
- Klicken Sie auf Zurücksetzen

- Starten Sie Internet Explorer
b) Mozilla Firefox zurücksetzen
- Starten Sie Mozilla und öffnen Sie das Menü
- Klicken Sie auf Hilfe (Fragezeichen)

- Wählen Sie Informationen zur Problembehandlung

- Klicken Sie auf die Schaltfläche Aktualisieren Firefox

- Wählen Sie aktualisieren Firefox
c) Google Chrome zurücksetzen
- Öffnen Sie Chrome und klicken Sie auf das Menü

- Wählen Sie Einstellungen und klicken Sie auf Erweiterte Einstellungen anzeigen

- Klicken Sie auf Einstellungen zurücksetzen

- Wählen Sie zurücksetzen
d) Zurücksetzen von Safari
- Safari-Browser starten
- Klicken Sie auf Safari Einstellungen (oben rechts)
- Wählen Sie Reset Safari...

- Ein Dialog mit vorher ausgewählten Elementen wird Pop-up
- Stellen Sie sicher, dass alle Elemente, die Sie löschen müssen ausgewählt werden

- Klicken Sie auf Reset
- Safari wird automatisch neu gestartet.
* SpyHunter Scanner, veröffentlicht auf dieser Website soll nur als ein Werkzeug verwendet werden. Weitere Informationen über SpyHunter. Um die Entfernung-Funktionalität zu verwenden, müssen Sie die Vollversion von SpyHunter erwerben. Falls gewünscht, SpyHunter, hier geht es zu deinstallieren.

