Was ist AnonymizerGadget?
AnonymizerGadget Virus ist eine fremde Anwendung, die verspricht eine Sache und nicht eine andere. Nach unser Research-Team es erfüllt die Merkmale einer potentiell unerwünschtes Programm und fällt in Kategorie Spyware. Ihr Hauptziel ist Benutzercomputer für seinen eigenen Nutzen muss, so dass nach dem System hinzugefügt, es beginnt sofort, verdächtige Aktivitäten durchzuführen. Diese Anwendung kann auch unter NotToTrack Namen gefunden, so suchen Sie nach Komponenten benannt ähnlich wenn Sie versuchen, AnonymizerGadget zu entfernen, selbst. Im folgenden finden Sie eine informative Beschreibung dieses Programms.
Was macht AnonymizerGadget?
Diese Anwendungsvariante behauptet, Content “auf extrem schnelle Geschwindigkeiten” zeigen zu können und außerdem heißt es, dass es Internet-Datenverkehr verschlüsselt und Ihre IP-Adresse vor Hackern und Spionen versteckt. Obwohl diese Beschreibung klingt vielversprechend, glaube es nicht. AnonymizerGadget ist nichts anderes als ein Welpe, der als Adware Typ Anwendung sowie kategorisiert wird. Adware-Typ-Programme sind bekannt für lästige Werbe Inhaltsanzeige. Obwohl die Entwickler dieses Adware behaupten, dass “Investservis JSC Drittanbieter-Websites mit Werbung, aber nicht mehr als zwei Mal pro Tag öffnen können”, bedeutet es nicht, dass dieses Programm nicht die Werbung als Banner auf den Seiten eingefügt werden, die Sie besuchen. Sie können Anzeigen von AnonymizerGadget durch einen Text oben oder unten die Werbung (Popup-Werbung oder Banner) erkennen. Beispiele hierfür sind “Anzeigen von AnonymizerGadget,” “AnonymizerGadget anzeigen”, “AnonymizerGadget beschäftigt sich” und So weiter. Beachten Sie diese irreführende Werbung – sie können sehen eingängig, aber in Wirklichkeit sind sie fake-anzeigen, die Sie auf Websites der Schurke beenden können, die Drittfirmen gehören. Einige dieser Websites können gefährlich sein oder infektiösen Inhalt zu tragen, so stellen Sie sicher, dass Sie nicht einverstanden sind, jede verdächtige Programme oder Updates von so unzuverlässig Web-Quellen zu installieren. Außerdem verweigern die Entwickler der AnonymizerGadget keine Haftung für Schäden Erfahrung mit diesem Programm, wodurch es noch mehr dubiose aussehen könnte. Wenn Sie sicher im Internet surfen möchten, empfehlen wir nicht um diese Adware-Programm auf Ihrem System zu halten. Plus, AnonymizerGadget kontinuierlich verbindet sich mit verschiedenen Ad-Server im Hintergrund und verwendet Ihre Internetverbindung, und aus diesem Grund werden Sie auf Probleme mit Computer-Funktionalität – es wird viel langsamer, als es in der Regel nicht funktionieren. Es versteht sich von selbst, dass es geht, Sie zu Tode zu ärgern.
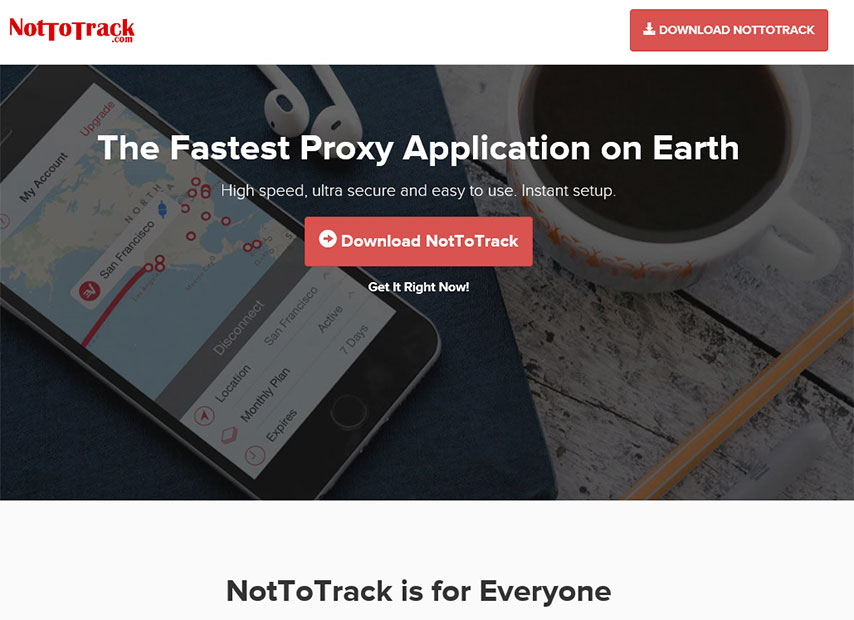 können mit AnonymizerGadget Adware auf Ihrem System letztendlich nicht nur dann, wenn Sie es durch das Herunterladen und den Anweisungen des Installers dieses Programms, das eine AnonymizerGadgetSetup.1.000.1.exe-Datei installieren. Sie können diese Rogue-Software völlig unbeabsichtigt zu installieren. Beispielsweise möchten Sie herunterladen und ausprobieren kostenlose Programme aus dem Internet, sollte Sie super aufmerksam und untersuchen jedes Software-Installer-Anweisung. Das Problem ist, die meisten der potenziell unerwünschte Anwendungen verteilen sich mit einer Bündelung Methode, und es erlaubt, um solche schattigen Programme im Hintergrund zu verteilen. Software sieht aus wie eine Anwendung gebündelt, und es gibt keine Anzeichen dafür, dass es mehrere verdächtige Anhänge hält, es sei denn, Sie es in der Advanced oder benutzerdefinierte Installationsmodus zu überprüfen. Wenn die Software einige “optionalen Downloads” hinzugefügt hat, sollte erweitert und benutzerdefinierte Installationsoptionen vorgewählte Vereinbarungen zu installieren aufdecken. Um diese optionalen Downloads abzulehnen, deaktivieren Sie einfach die Vereinbarungen zu installieren.Download-Tool zum EntfernenEntfernen Sie AnonymizerGadget
können mit AnonymizerGadget Adware auf Ihrem System letztendlich nicht nur dann, wenn Sie es durch das Herunterladen und den Anweisungen des Installers dieses Programms, das eine AnonymizerGadgetSetup.1.000.1.exe-Datei installieren. Sie können diese Rogue-Software völlig unbeabsichtigt zu installieren. Beispielsweise möchten Sie herunterladen und ausprobieren kostenlose Programme aus dem Internet, sollte Sie super aufmerksam und untersuchen jedes Software-Installer-Anweisung. Das Problem ist, die meisten der potenziell unerwünschte Anwendungen verteilen sich mit einer Bündelung Methode, und es erlaubt, um solche schattigen Programme im Hintergrund zu verteilen. Software sieht aus wie eine Anwendung gebündelt, und es gibt keine Anzeichen dafür, dass es mehrere verdächtige Anhänge hält, es sei denn, Sie es in der Advanced oder benutzerdefinierte Installationsmodus zu überprüfen. Wenn die Software einige “optionalen Downloads” hinzugefügt hat, sollte erweitert und benutzerdefinierte Installationsoptionen vorgewählte Vereinbarungen zu installieren aufdecken. Um diese optionalen Downloads abzulehnen, deaktivieren Sie einfach die Vereinbarungen zu installieren.Download-Tool zum EntfernenEntfernen Sie AnonymizerGadget
Anweisungen zur Entfernung von AnonymizerGadget
AnonymizerGadget Virus kann entweder manuell oder automatisch gelöscht werden. Unsere Forschung Team empfiehlt die Verwendung der Option automatische Entfernung als einige Computer-Nutzer behaupten, dass es ziemlich schwer zu verstehen, wie man Welpen manuell zu entfernen. Plus, eine seriöse Computer-Sicherheits-Software Scannen Sie Ihr System gründlich und finden alle versteckten Computer Parasiten und zerstören kann. Dennoch haben wir auch auch eine manuelle Entfernung Guide für Sie bereitgestellt.
Erfahren Sie, wie AnonymizerGadget wirklich von Ihrem Computer Entfernen
- Schritt 1. Wie die AnonymizerGadget von Windows löschen?
- Schritt 2. Wie AnonymizerGadget von Webbrowsern zu entfernen?
- Schritt 3. Wie Sie Ihren Web-Browser zurücksetzen?
Schritt 1. Wie die AnonymizerGadget von Windows löschen?
a) Entfernen von AnonymizerGadget im Zusammenhang mit der Anwendung von Windows XP
- Klicken Sie auf Start
- Wählen Sie die Systemsteuerung

- Wählen Sie hinzufügen oder Entfernen von Programmen

- Klicken Sie auf AnonymizerGadget -spezifische Programme

- Klicken Sie auf Entfernen
b) AnonymizerGadget Verwandte Deinstallationsprogramm von Windows 7 und Vista
- Start-Menü öffnen
- Klicken Sie auf Systemsteuerung

- Gehen Sie zum Deinstallieren eines Programms

- Wählen Sie AnonymizerGadget ähnliche Anwendung
- Klicken Sie auf Deinstallieren

c) Löschen AnonymizerGadget ähnliche Anwendung von Windows 8
- Drücken Sie Win + C Charm Bar öffnen

- Wählen Sie Einstellungen, und öffnen Sie Systemsteuerung

- Wählen Sie deinstallieren ein Programm

- Wählen Sie AnonymizerGadget Verwandte Programm
- Klicken Sie auf Deinstallieren

Schritt 2. Wie AnonymizerGadget von Webbrowsern zu entfernen?
a) Löschen von AnonymizerGadget aus Internet Explorer
- Öffnen Sie Ihren Browser und drücken Sie Alt + X
- Klicken Sie auf Add-ons verwalten

- Wählen Sie Symbolleisten und Erweiterungen
- Löschen Sie unerwünschte Erweiterungen

- Gehen Sie auf Suchanbieter
- Löschen Sie AnonymizerGadget zu, und wählen Sie einen neuen Motor

- Drücken Sie erneut Alt + X, und klicken Sie dann auf Internetoptionen

- Ändern der Startseite auf der Registerkarte Allgemein

- Klicken Sie auf OK, um Änderungen zu speichern
b) AnonymizerGadget von Mozilla Firefox beseitigen
- Öffnen Sie Mozilla, und klicken Sie auf das Menü
- Wählen Sie Add-ons und Erweiterungen verschieben

- Wählen Sie und entfernen Sie unerwünschte Erweiterungen

- Klicken Sie erneut auf das Menü und wählen Sie Optionen

- Ersetzen Sie Ihre Homepage, auf der Registerkarte Allgemein

- Gehen Sie auf die Registerkarte Suchen und beseitigen von AnonymizerGadget

- Wählen Sie Ihre neue Standardsuchanbieter
c) Löschen von AnonymizerGadget aus Google Chrome
- Starten Sie Google Chrome und öffnen Sie das Menü
- Wählen Sie mehr Extras und gehen Sie zu Extensions

- Kündigen, unerwünschte Browser-Erweiterungen

- Verschieben Sie auf Einstellungen (unter Extensions)

- Klicken Sie im Abschnitt Autostart auf Seite

- Ersetzen Sie Ihre Startseite
- Gehen Sie zu suchen, und klicken Sie auf Suchmaschinen verwalten

- AnonymizerGadget zu kündigen und einen neuen Anbieter wählen
Schritt 3. Wie Sie Ihren Web-Browser zurücksetzen?
a) Internet Explorer zurücksetzen
- Öffnen Sie Ihren Browser und klicken Sie auf das Zahnradsymbol
- Wählen Sie Internetoptionen

- Verschieben Sie auf der Registerkarte "Erweitert" und klicken Sie auf Reset

- Persönliche Einstellungen löschen aktivieren
- Klicken Sie auf Zurücksetzen

- Starten Sie Internet Explorer
b) Mozilla Firefox zurücksetzen
- Starten Sie Mozilla und öffnen Sie das Menü
- Klicken Sie auf Hilfe (Fragezeichen)

- Wählen Sie Informationen zur Problembehandlung

- Klicken Sie auf die Schaltfläche Aktualisieren Firefox

- Wählen Sie aktualisieren Firefox
c) Google Chrome zurücksetzen
- Öffnen Sie Chrome und klicken Sie auf das Menü

- Wählen Sie Einstellungen und klicken Sie auf Erweiterte Einstellungen anzeigen

- Klicken Sie auf Einstellungen zurücksetzen

- Wählen Sie zurücksetzen
d) Zurücksetzen von Safari
- Safari-Browser starten
- Klicken Sie auf Safari Einstellungen (oben rechts)
- Wählen Sie Reset Safari...

- Ein Dialog mit vorher ausgewählten Elementen wird Pop-up
- Stellen Sie sicher, dass alle Elemente, die Sie löschen müssen ausgewählt werden

- Klicken Sie auf Reset
- Safari wird automatisch neu gestartet.
* SpyHunter Scanner, veröffentlicht auf dieser Website soll nur als ein Werkzeug verwendet werden. Weitere Informationen über SpyHunter. Um die Entfernung-Funktionalität zu verwenden, müssen Sie die Vollversion von SpyHunter erwerben. Falls gewünscht, SpyHunter, hier geht es zu deinstallieren.

