Einige Web-Surfer mag Musik hören während des Surfens im Internet und online kaufen, aber sie würde nicht erwarten, Werbung durch etwas so Abstraktes als Musik zu sehen. Web-Surfer, die mit Adware infiziert sind Werbematerialien mit dem Tag “Powered by Song” und möglicherweise online-Shops wie Amazon, Bonanza, Best Buy und eBay übervölkern. Die Adware auf Ihrem Computer kann als optionale Komponente eines Installateurs Freeware angekommen sind, die Sie mit der Option ‘Express’ oder ‘Typische’ installiert. Sicherheitsexperten beachten Sie, dass die Song-Adware von Sergey Petrov als ein kostenloses Tool für die Suche nach den Songtext Ihre Lieblings-Songs im Internet veröffentlicht wird.
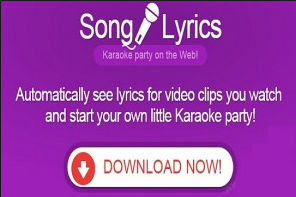 Download-Tool zum EntfernenEntfernen Sie Ads by Song
Download-Tool zum EntfernenEntfernen Sie Ads by Song
Sie können daran interessiert zu wissen, dass Sergey Petrov bekannt für veröffentlichen Adware wie SW ist. Booster und SuperbApp. Selbstverständlich kann die Song-Adware bieten Web-Surfer mit beschädigten anzeigen und JavaScript verwenden, um Ihre Lieblingswebsites transparente Ebenen platziere und leiten Sie an potentiell schädlichen Domänen. Darüber hinaus könnte die Song-Adware Ihre ungefähre geographische Lage zu erkennen und lesen Ihren Browserverlauf, um maßgeschneiderte Werbung zu generieren und ihre Effizienz zu maximieren. Die Song-Adware kann ActionScript verwenden, um ihre Präsenz auf den Webseiten zu steigern, Sie besuchen und video-Spots auf Popup-Fenster zu laden.
Download-Tool zum EntfernenEntfernen Sie Ads by Song
Die Entwickler von den Song-Adware können sie Stoß gesponsert marketing-Content auf Ihrem Bildschirm und verhindern, dass Sie die anzeigen bis zu zwanzig Sekunden schließen. Adware-Anwendungen wie Song, DownSavie, und FinanceAlert sind bekannt für ihre Dateien in den ausgeblendeten Ordner AppData zu verringern das Risiko, dass Benutzer ihre Dateien manuell entfernen. Die Song-Adware kann als Startprogramm im Windows Task-Manager ausführen und Schwein bis Ihre System-Ressourcen. Sicherheitsexperten hinzufügen, daß die Song-Adware kann behavioral Marketing durchführen und zeigen Erwachsene bewertet Werbungen, die nicht für Minderjährige, die mit einem Computer infiziert mit dem Song Adware eignen. Sie müssen daher eine seriösen Anti-Malware-Lösung zu installieren, die die Binärdatei die Song-Adware löschen können.
Erfahren Sie, wie Ads by Song wirklich von Ihrem Computer Entfernen
- Schritt 1. Wie die Ads by Song von Windows löschen?
- Schritt 2. Wie Ads by Song von Webbrowsern zu entfernen?
- Schritt 3. Wie Sie Ihren Web-Browser zurücksetzen?
Schritt 1. Wie die Ads by Song von Windows löschen?
a) Entfernen von Ads by Song im Zusammenhang mit der Anwendung von Windows XP
- Klicken Sie auf Start
- Wählen Sie die Systemsteuerung

- Wählen Sie hinzufügen oder Entfernen von Programmen

- Klicken Sie auf Ads by Song-spezifische Programme

- Klicken Sie auf Entfernen
b) Ads by Song Verwandte Deinstallationsprogramm von Windows 7 und Vista
- Start-Menü öffnen
- Klicken Sie auf Systemsteuerung

- Gehen Sie zum Deinstallieren eines Programms

- Wählen Sie Ads by Song ähnliche Anwendung
- Klicken Sie auf Deinstallieren

c) Löschen Ads by Song ähnliche Anwendung von Windows 8
- Drücken Sie Win + C Charm Bar öffnen

- Wählen Sie Einstellungen, und öffnen Sie Systemsteuerung

- Wählen Sie deinstallieren ein Programm

- Wählen Sie Ads by Song Verwandte Programm
- Klicken Sie auf Deinstallieren

Schritt 2. Wie Ads by Song von Webbrowsern zu entfernen?
a) Löschen von Ads by Song aus Internet Explorer
- Öffnen Sie Ihren Browser und drücken Sie Alt + X
- Klicken Sie auf Add-ons verwalten

- Wählen Sie Symbolleisten und Erweiterungen
- Löschen Sie unerwünschte Erweiterungen

- Gehen Sie auf Suchanbieter
- Löschen Sie Ads by Song zu, und wählen Sie einen neuen Motor

- Drücken Sie erneut Alt + X, und klicken Sie dann auf Internetoptionen

- Ändern der Startseite auf der Registerkarte Allgemein

- Klicken Sie auf OK, um Änderungen zu speichern
b) Ads by Song von Mozilla Firefox beseitigen
- Öffnen Sie Mozilla, und klicken Sie auf das Menü
- Wählen Sie Add-ons und Erweiterungen verschieben

- Wählen Sie und entfernen Sie unerwünschte Erweiterungen

- Klicken Sie erneut auf das Menü und wählen Sie Optionen

- Ersetzen Sie Ihre Homepage, auf der Registerkarte Allgemein

- Gehen Sie auf die Registerkarte Suchen und beseitigen von Ads by Song

- Wählen Sie Ihre neue Standardsuchanbieter
c) Löschen von Ads by Song aus Google Chrome
- Starten Sie Google Chrome und öffnen Sie das Menü
- Wählen Sie mehr Extras und gehen Sie zu Extensions

- Kündigen, unerwünschte Browser-Erweiterungen

- Verschieben Sie auf Einstellungen (unter Extensions)

- Klicken Sie im Abschnitt Autostart auf Seite

- Ersetzen Sie Ihre Startseite
- Gehen Sie zu suchen, und klicken Sie auf Suchmaschinen verwalten

- Ads by Song zu kündigen und einen neuen Anbieter wählen
Schritt 3. Wie Sie Ihren Web-Browser zurücksetzen?
a) Internet Explorer zurücksetzen
- Öffnen Sie Ihren Browser und klicken Sie auf das Zahnradsymbol
- Wählen Sie Internetoptionen

- Verschieben Sie auf der Registerkarte "Erweitert" und klicken Sie auf Reset

- Persönliche Einstellungen löschen aktivieren
- Klicken Sie auf Zurücksetzen

- Starten Sie Internet Explorer
b) Mozilla Firefox zurücksetzen
- Starten Sie Mozilla und öffnen Sie das Menü
- Klicken Sie auf Hilfe (Fragezeichen)

- Wählen Sie Informationen zur Problembehandlung

- Klicken Sie auf die Schaltfläche Aktualisieren Firefox

- Wählen Sie aktualisieren Firefox
c) Google Chrome zurücksetzen
- Öffnen Sie Chrome und klicken Sie auf das Menü

- Wählen Sie Einstellungen und klicken Sie auf Erweiterte Einstellungen anzeigen

- Klicken Sie auf Einstellungen zurücksetzen

- Wählen Sie zurücksetzen
d) Zurücksetzen von Safari
- Safari-Browser starten
- Klicken Sie auf Safari Einstellungen (oben rechts)
- Wählen Sie Reset Safari...

- Ein Dialog mit vorher ausgewählten Elementen wird Pop-up
- Stellen Sie sicher, dass alle Elemente, die Sie löschen müssen ausgewählt werden

- Klicken Sie auf Reset
- Safari wird automatisch neu gestartet.
* SpyHunter Scanner, veröffentlicht auf dieser Website soll nur als ein Werkzeug verwendet werden. Weitere Informationen über SpyHunter. Um die Entfernung-Funktionalität zu verwenden, müssen Sie die Vollversion von SpyHunter erwerben. Falls gewünscht, SpyHunter, hier geht es zu deinstallieren.

