Was ist ein Werbung unterstützte Programm
Ads By GamerSuperstar adware ist verantwortlich für die überschwemmungen Ihren Bildschirm mit Werbung. In Fall, dass Sie nicht daran erinnern, es zu installieren, dann kann es infiziert werden, wenn Sie installiert einige freeware. Ein adware-Kontamination ist kaum zu übersehen, so dass Sie sollten in der Lage sein, Sie zu identifizieren, auf einmal. Sie begegnen unendliche Menge von Werbung während des Surfens, das die meisten sagen symptom der Kontamination. Es wird schnell offensichtlich, dass eine Werbung unterstützte software, die anzeigen könnten sehr aufdringlich, und erscheinen in verschiedenen Formen. Bedenken Sie, dass eine Werbung unterstützte software ist vollständig in der Lage verursacht ein viel mehr schwere Infektion, auch wenn es nicht eine gefährliche Infektion selbst. Wenn Sie löschen Ads By GamerSuperstar nun, Sie sollten in der Lage sein zu umgehen, eine Menge ärger später.
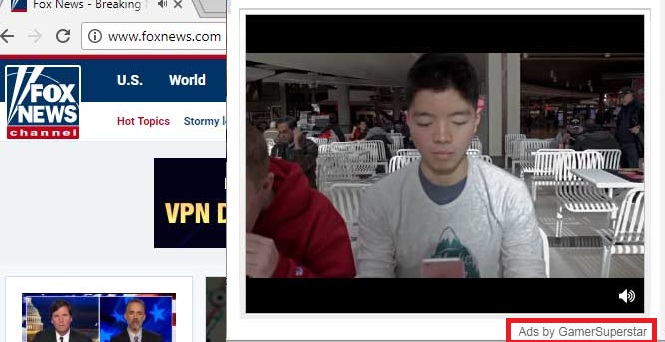
Download-Tool zum EntfernenEntfernen Sie Ads By GamerSuperstar
Was bedeutet Ads By GamerSuperstar tun?
Falls Sie nicht wissen, Sie installiert die adware selbst, wenn auch unwissentlich. Die installation geschah über die Anwendung Pakete, die potenziell unerwünschte Anwendungen sind nebeneinanderliegt, um freeware, so dass Sie installieren zusammen mit ihm. Wenn Sie die software installieren, es gibt zwei Dinge, die Sie beachten sollten. Erstens, die Werbung-unterstützte software können zusammen mit den kostenlosen Programmen, und durch die Verwendung von Standard-Modus, im Grunde gewähren Sie die Berechtigung zum einrichten. Zweitens, wenn Sie möchten, um zu Regeln, was zulässig ist, zu installieren, verwenden Sie die Erweiterte (Benutzerdefinierten) Modus, wie Sie ermöglicht es Ihnen, deaktivieren Sie alle zusätzliche Elemente. Es ist viel einfacher, deaktivieren Sie die zusätzlichen Angebote, als wäre es zu beenden Ads By GamerSuperstar später auf, so nehmen diese ernst.
Bald nach der Installation die adware, die eine Menge von anzeigen beginnen zu knallen. Und der einzige Weg, um dieses problem zu lösen ist, zu beseitigen Ads By GamerSuperstar, und je schneller Sie es tun, desto besser. Eine ad-unterstützte Anwendung könnte an sich wirkt sich auf alle von den führenden Browsern, ob es Internet Explorer, Mozilla Firefox oder Google Chrome. Die Infektion wird beginnen, generieren Sie mehr maßgeschneiderte Werbung nach einiger Zeit. Um zu verstehen, was Sie daran interessiert wäre, die ad-unterstützte Anwendung, die sammelt Informationen über Sie. Sie mögen denken, dass eine adware ist insgesamt harmlos, weil es in Erster Linie will, um Gewinn zu machen von den anzeigen, aber das kann nicht immer der Fall sein. Viele Werbung unterstützte Programm generierte Werbung sind nicht sicher, und wenn Sie auf ist, könnten Sie geführt werden, um eine website, auf der Schadsoftware lauert auf Sie. Wenn Sie verhindern möchten, dass eine mögliche böswillige Programm Infektion, entfernen Ads By GamerSuperstar.
So löschen Sie Ads By GamerSuperstar
Sie haben zwei Optionen, wenn es darum geht, zu entfernen Ads By GamerSuperstar und Sie sollten wählen Sie eine, die am besten Ihre computer-Fähigkeiten. Wenn Sie wählen, zu beseitigen Ads By GamerSuperstar von hand, es wäre ein bisschen schwieriger, da müssen Sie suchen, um die Kontamination selbst. Leitlinien für Beihilfen mit manueller Ads By GamerSuperstar Kündigung wird unten bereitgestellt. Man könnte Sie auch entfernen Ads By GamerSuperstar Verwendung von anti-spyware-Programm, und das wäre die Schnellste option.
Erfahren Sie, wie Ads By GamerSuperstar wirklich von Ihrem Computer Entfernen
- Schritt 1. So löschen Sie Ads By GamerSuperstar von Windows?
- Schritt 2. Wie Ads By GamerSuperstar von Web-Browsern zu entfernen?
- Schritt 3. Wie Sie Ihren Web-Browser zurücksetzen?
Schritt 1. So löschen Sie Ads By GamerSuperstar von Windows?
a) Entfernen Ads By GamerSuperstar entsprechende Anwendung von Windows XP
- Klicken Sie auf Start
- Wählen Sie Systemsteuerung

- Wählen Sie Hinzufügen oder entfernen Programme

- Klicken Sie auf Ads By GamerSuperstar Verwandte software

- Klicken Sie Auf Entfernen
b) Deinstallieren Ads By GamerSuperstar zugehörige Programm aus Windows 7 und Vista
- Öffnen Sie Start-Menü
- Klicken Sie auf Control Panel

- Gehen Sie zu Deinstallieren ein Programm

- Wählen Sie Ads By GamerSuperstar entsprechende Anwendung
- Klicken Sie Auf Deinstallieren

c) Löschen Ads By GamerSuperstar entsprechende Anwendung von Windows 8
- Drücken Sie Win+C, um die Charm bar öffnen

- Wählen Sie Einstellungen, und öffnen Sie Systemsteuerung

- Wählen Sie Deinstallieren ein Programm

- Wählen Sie Ads By GamerSuperstar zugehörige Programm
- Klicken Sie Auf Deinstallieren

d) Entfernen Ads By GamerSuperstar von Mac OS X system
- Wählen Sie "Anwendungen" aus dem Menü "Gehe zu".

- In Anwendung ist, müssen Sie finden alle verdächtigen Programme, einschließlich Ads By GamerSuperstar. Der rechten Maustaste auf Sie und wählen Sie Verschieben in den Papierkorb. Sie können auch ziehen Sie Sie auf das Papierkorb-Symbol auf Ihrem Dock.

Schritt 2. Wie Ads By GamerSuperstar von Web-Browsern zu entfernen?
a) Ads By GamerSuperstar von Internet Explorer löschen
- Öffnen Sie Ihren Browser und drücken Sie Alt + X
- Klicken Sie auf Add-ons verwalten

- Wählen Sie Symbolleisten und Erweiterungen
- Löschen Sie unerwünschte Erweiterungen

- Gehen Sie auf Suchanbieter
- Löschen Sie Ads By GamerSuperstar zu und wählen Sie einen neuen Motor

- Drücken Sie Alt + X erneut und klicken Sie auf Internetoptionen

- Ändern Sie Ihre Startseite auf der Registerkarte "Allgemein"

- Klicken Sie auf OK, um Änderungen zu speichern
b) Ads By GamerSuperstar von Mozilla Firefox beseitigen
- Öffnen Sie Mozilla und klicken Sie auf das Menü
- Wählen Sie Add-ons und Erweiterungen nach

- Wählen Sie und entfernen Sie unerwünschte Erweiterungen

- Klicken Sie erneut auf das Menü und wählen Sie Optionen

- Ersetzen Sie auf der Registerkarte Allgemein Ihre Homepage

- Gehen Sie auf die Registerkarte "suchen" und die Beseitigung von Ads By GamerSuperstar

- Wählen Sie Ihre neue Standard-Suchanbieter
c) Ads By GamerSuperstar aus Google Chrome löschen
- Starten Sie Google Chrome und öffnen Sie das Menü
- Wählen Sie mehr Extras und gehen Sie auf Erweiterungen

- Kündigen, unerwünschte Browser-Erweiterungen

- Verschieben Sie auf Einstellungen (unter Erweiterungen)

- Klicken Sie auf Set Seite im Abschnitt On startup

- Ersetzen Sie Ihre Homepage
- Gehen Sie zum Abschnitt "Suche" und klicken Sie auf Suchmaschinen verwalten

- Ads By GamerSuperstar zu kündigen und einen neuen Anbieter zu wählen
d) Ads By GamerSuperstar aus Edge entfernen
- Starten Sie Microsoft Edge und wählen Sie mehr (die drei Punkte in der oberen rechten Ecke des Bildschirms).

- Einstellungen → entscheiden, was Sie löschen (befindet sich unter der klaren Surfen Datenoption)

- Wählen Sie alles, was Sie loswerden und drücken löschen möchten.

- Mit der rechten Maustaste auf die Schaltfläche "Start" und wählen Sie Task-Manager.

- Finden Sie in der Registerkarte "Prozesse" Microsoft Edge.
- Mit der rechten Maustaste darauf und wählen Sie gehe zu Details.

- Suchen Sie alle Microsoft Edge entsprechenden Einträgen, mit der rechten Maustaste darauf und wählen Sie Task beenden.

Schritt 3. Wie Sie Ihren Web-Browser zurücksetzen?
a) Internet Explorer zurücksetzen
- Öffnen Sie Ihren Browser und klicken Sie auf das Zahnrad-Symbol
- Wählen Sie Internetoptionen

- Verschieben Sie auf der Registerkarte "erweitert" und klicken Sie auf Zurücksetzen

- Persönliche Einstellungen löschen aktivieren
- Klicken Sie auf Zurücksetzen

- Starten Sie Internet Explorer
b) Mozilla Firefox zurücksetzen
- Starten Sie Mozilla und öffnen Sie das Menü
- Klicken Sie auf Hilfe (Fragezeichen)

- Wählen Sie Informationen zur Problembehandlung

- Klicken Sie auf die Schaltfläche "aktualisieren Firefox"

- Wählen Sie aktualisieren Firefox
c) Google Chrome zurücksetzen
- Öffnen Sie Chrome und klicken Sie auf das Menü

- Wählen Sie Einstellungen und klicken Sie auf erweiterte Einstellungen anzeigen

- Klicken Sie auf Einstellungen zurücksetzen

- Wählen Sie Reset
d) Safari zurücksetzen
- Starten Sie Safari browser
- Klicken Sie auf Safari Einstellungen (oben rechts)
- Wählen Sie Reset Safari...

- Öffnet sich ein Dialog mit vorgewählten Elemente
- Stellen Sie sicher, dass alle Elemente, die Sie löschen müssen ausgewählt werden

- Klicken Sie auf Zurücksetzen
- Safari wird automatisch neu gestartet.
Download-Tool zum EntfernenEntfernen Sie Ads By GamerSuperstar
* SpyHunter Scanner, veröffentlicht auf dieser Website soll nur als ein Werkzeug verwendet werden. Weitere Informationen über SpyHunter. Um die Entfernung-Funktionalität zu verwenden, müssen Sie die Vollversion von SpyHunter erwerben. Falls gewünscht, SpyHunter, hier geht es zu deinstallieren.

