Rady na Photor Odstranění (Odinstalovat Photor)
Photor je Google Chrome rozšíření, který slibuje zvýšení uživatele procházení a vyhledávání zážitek tím, že nastavení „svěží a ohromující obraz“ jako domovskou stránku a Nové Záložce na pozadí každých 6 hodin. To, co uživatelé nejsou řekl předem, že to bude nahradit jejich výchozí adresy Url stejně. To znamená, že uživatelé již vidět jejich upřednostňované domovské stránky a Nová Karta Url po instalaci Photor, takže mnoho z nich najít změny aplikuje nežádoucí. Pokud se vám nelíbí stránky, neuvidíte nastavení, když spustíte prohlížeč buď, musíte jít odstranit Photor plně.
Neexistuje žádný jiný způsob, jak se vrátit zpět změny provedené na vašem prohlížeči. Naštěstí, tento kus software není jeden z těch tvrdohlavý rozšíření, které se změny, které jsou velmi těžké se vrátit zpět, takže jsme si jisti, budete jej vymazat ze seznamu add-ons snadno s naší pomocí. V první polovině tohoto článku, budeme mluvit o Photor v detailu. Pak, v druhé polovině se zaměříme na Photor odstranění.
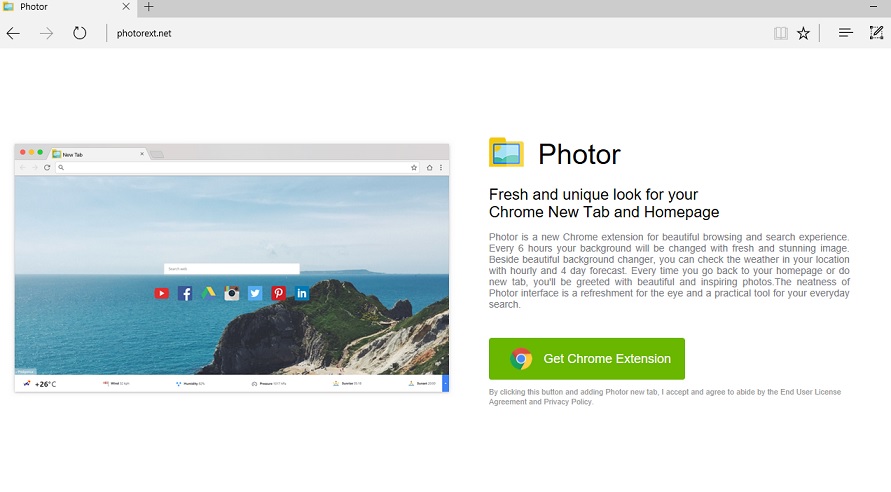
Stáhnout nástroj pro odstraněníChcete-li odebrat Photor
První věc, která ukazuje, že Photor není plně spolehlivý kus softwaru, i když to slibuje zvýšení procházení/vyhledávání zkušenosti, je skutečnost, že je umístěn na stejné doméně jako jiné prohlížeče únosci/nedůvěryhodný vyhledávací nástroje, které jsou dobře-známý pro naši zkušení specialisté, např. obifind.com, Photorext.net pro-search.mě, a Socopoco.com. Za druhé, i když webovou stránku nastavit jako svou domovskou stránku a Nová Karta URL vypadá jako legitimní poskytovatele hledání na první pohled, používat to jako výchozí nástroj pro vyhledávání na webu se nedoporučuje, a to buď, protože to může předložit vám upravené výsledky vyhledávání. Protože většina výsledků vyhledávání uživatelům po zadání vyhledávacího dotazu jsou čisté výsledky vyhledávání Google, uživatelé nebojácně klepněte na všechny výsledky vyhledávání jsou vidět. Pokud si nedbale použít tento nástroj pro vyhledávání příliš, můžete jednou kliknout na upravené výsledky vyhledávání. To je docela nebezpečná činnost – můžete být přesměrováni přímo na nedůvěryhodné stránky, podpora podezřelý software. Přítomnost těchto upravené výsledky vyhledávání, je jedním z hlavních důvodů, Photor klesla do kategorie potenciálně nežádoucí software. Pokud víte, nic o jeho instalaci, nebo prostě nelíbí, jak se chová, jít, aby ji zakázat. Souhlasíme s tím, že to má několik užitečných funkcí, např. stanovuje krásný obraz pravidelně a umožňuje otevírání Facebook, Twitter, Pinterest, Instagram, a dalších populárních stránek s klepnutím na tlačítko; nicméně, plně důvěryhodný nástrojů, se stejnou, a někdy další pokročilé funkce jsou k dispozici na trhu, takže byste měli použít jeden z těchto nástrojů místo.
Aktivní rozšíření Photor je viditelné v seznamu add-ons na Google Chrome prohlížeče, protože jste klikli na tlačítko Přidat na Chrome Web store (https://chrome.google.com/webstore/detail/Photor/jndegkabfmfeaiddoinfcmbdndcdaago?utm_source=chrome-app-launcher-info-dialog). Na druhou stranu, pokud jste si jisti, že jste nestáhli žádný nový program v poslední době, to musí mít plazili na vašem počítači bez vašeho svolení. Potenciálně nechtěné aplikace jsou obvykle šíří v softwarových balíčků s aplikacemi třetích stran, ale oni by mohli také být povýšen na P2P stránky, naši specialisté říct. Zastavit stahování aplikace z pochybných stránek a nainstalujte aplikaci pro zajištění systému maximální ochranu. Pokud budete dělat, co říkáme, tedy stát se více opatrnější, nainstalovat renomované nástroj a pravidelně jej aktualizovat, malware nemohl najít způsob, jak se plazí do vašeho počítače nelegálně někdy znovu.
Jak odstranit Photor?
Můžete snadno odstranit Photor ručně z vašeho Google Chrome prohlížeče. Pokud uděláte konečné rozhodnutí vymazat Photor, open Add-ons Manager, zvolte jej po zjištění, že v seznamu, a konečně, klepněte na tlačítko Koš vedle ní – naše ruční Photor odstranění průvodce, který najdete pod tímto článkem, pomůže vám ještě více.
Zjistěte, jak z počítače odebrat Photor
- Krok 1. Jak odstranit Photor z Windows?
- Krok 2. Jak odstranit Photor z webových prohlížečů?
- Krok 3. Jak obnovit webové prohlížeče?
Krok 1. Jak odstranit Photor z Windows?
a) Odebrání Photor související aplikace ze systému Windows XP
- Klepněte na tlačítko Start
- Zvolte ovládací panely

- Zvolte možnost Přidat nebo odebrat programy

- Klepněte na Photor související software

- Klepněte na tlačítko Odebrat
b) Photor související program odinstalovat ze systému Windows 7 a Vista
- Otevřené nabídky Start
- Klepněte na ovládací Panel

- Přejít na odinstalovat program

- Vyberte Photor související aplikace
- Klepněte na tlačítko odinstalovat

c) Odstranění Photor související s aplikací z Windows 8
- Stiskněte klávesu Win + C Otevřete kouzlo bar

- Vyberte nastavení a otevřete ovládací Panel

- Zvolte odinstalovat program

- Vyberte související program Photor
- Klepněte na tlačítko odinstalovat

Krok 2. Jak odstranit Photor z webových prohlížečů?
a) Vymazat Photor od Internet Explorer
- Otevřete prohlížeč a stiskněte klávesy Alt + X
- Klepněte na spravovat doplňky

- Vyberte panely nástrojů a rozšíření
- Odstranit nežádoucí rozšíření

- Přejít na vyhledávání zprostředkovatelů
- Smazat Photor a zvolte nový motor

- Stiskněte klávesy Alt + x znovu a klikněte na Možnosti Internetu

- Změnit domovskou stránku na kartě Obecné

- Klepněte na tlačítko OK uložte provedené změny
b) Odstranění Photor z Mozilla Firefox
- Otevřete Mozilla a klepněte na nabídku
- Výběr doplňky a rozšíření

- Vybrat a odstranit nechtěné rozšíření

- Znovu klepněte na nabídku a vyberte možnosti

- Na kartě Obecné nahradit svou domovskou stránku

- Přejděte na kartu Hledat a odstranit Photor

- Vyberte nového výchozího poskytovatele vyhledávání
c) Odstranit Photor z Google Chrome
- Spusťte Google Chrome a otevřete menu
- Vyberte další nástroje a přejděte na rozšíření

- Ukončit rozšíření nežádoucí prohlížeče

- Přesunout do nastavení (v rámci rozšíření)

- Klepněte na tlačítko nastavit stránku v části spuštění On

- Nahradit svou domovskou stránku
- Přejděte do sekce vyhledávání a klepněte na tlačítko Spravovat vyhledávače

- Ukončit Photor a vybrat nového zprostředkovatele
Krok 3. Jak obnovit webové prohlížeče?
a) Obnovit Internet Explorer
- Otevřete prohlížeč a klepněte na ikonu ozubeného kola
- Vyberte položku Možnosti Internetu

- Přesunout na kartu Upřesnit a klepněte na tlačítko Obnovit

- Odstranit osobní nastavení
- Klepněte na tlačítko Obnovit

- Restartujte Internet Explorer
b) Obnovit Mozilla Firefox
- Spusťte Mozilla a otevřete menu
- Klepněte na Nápověda (otazník)

- Zvolte informace o řešení potíží

- Klepněte na tlačítko Firefox

- Klepněte na tlačítko Aktualizovat Firefox
c) Obnovit Google Chrome
- Otevřete Chrome a klepněte na nabídku

- Vyberte nastavení a klepněte na možnost zobrazit pokročilá nastavení

- Klepněte na obnovit nastavení

- Vyberte položku Reset
d) Resetovat Safari
- Spusťte prohlížeč Safari
- Klikněte na Safari nastavení (horní pravý roh)
- Vyberte Reset Safari...

- Dialogové okno s předem vybrané položky budou automaticky otevírané okno
- Ujistěte se, že jsou vybrány všechny položky, které je třeba odstranit

- Klepněte na obnovit
- Safari bude automaticky restartován.
* SpyHunter skeneru, zveřejněné na této stránce, je určena k použití pouze jako nástroj pro rozpoznávání. Další informace o SpyHunter. Chcete-li použít funkci odstranění, budete muset zakoupit plnou verzi SpyHunter. Pokud budete chtít odinstalovat SpyHunter, klikněte zde.

