O této sporné nástrojů
TestForSpeed Toolbar je pravděpodobné, nežádoucí software, který přinese úpravy prohlížeče a přesměruje náhodné. Od pochybný toolbar nemá způsobit přímé poškození, to není věřil být škodlivé, a to navzdory skutečnosti, že to přejde, aniž by žádat o výslovný souhlas. Having řekl, že, byste mohli skončit s více závažné infekce, jako sporné toolbar může vystavit vás škodlivé portály. Podezřelý panel byl připojen k nějaké freeware a nevšiml jste si to během svobodného softwaru instalace. Jedete přes tolik reklamy, protože pochybný toolbar je hlavní záměr je, aby se zisk. Důrazně doporučujeme odstranit TestForSpeed Toolbar, jak rychle, jak je to možné dříve, než to může přinést vážné potíže.
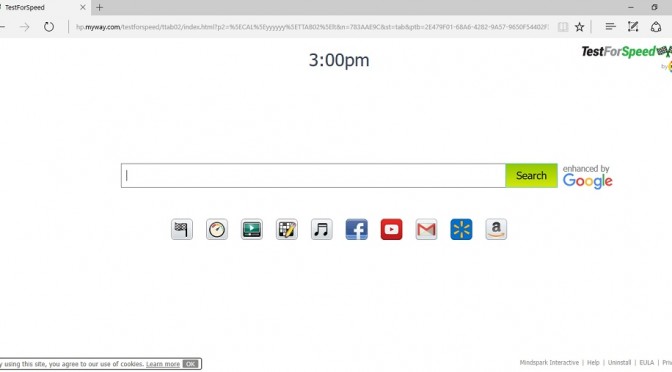
Stáhnout nástroj pro odstraněníChcete-li odebrat TestForSpeed Toolbar
Proč odstranit TestForSpeed Toolbar?
Panel nástrojů se instaluje pomocí freeware svazků, a to je důvod, proč možná jste si toho nevšimli. Použití Výchozí nastavení během bezplatná aplikace, instalace je často důvod, proč uživatelé slečna přidány nabídky, která jim umožňuje nainstalovat. Výběr Advanced (Zvyk) režim bude správná volba. Nejen, že budete moci zkontrolovat další položky, ale také zrušte zaškrtnutí políčka vše. Ty sousedila položek nebyl správně sdělit své nastavení, tak by měl být zastaven, od nastavení na počítači. A pokud je již nainstalován, se doporučuje ukončit TestForSpeed Toolbar tak rychle, jak je to možné.
Můžete si všimnout, že panel nástrojů druhý je nainstalován váš POČÍTAČ, jak ze změny udělat do vašeho prohlížeče. Změny vás překvapí pokud panel nástrojů nainstalován bez povolení. Internet Explorer, Google Chrome a Mozilla Firefox budou dotkl změn. Uvidíte různé domovské stránky a nové karty, a budete mít divný výchozí vyhledávač. Vzít v úvahu, že pokud vymažete TestForSpeed Toolbar z operačního systému, nebudete schopni negovat změny. To není navrhl, aby použít vyhledávač, jak to bude-li vložit sponzorované odkazy mezi skutečné výsledky. Tyto typy nástrojů se chovají tímto způsobem, protože existují vyrábět provoz na stránky, a zase peníze. Můžete dokonce skončit s malware do konce vaše čistá surfování zasedání od těchto přesměrování může vést k škodlivé webové stránky. Musíte odstranit TestForSpeed Toolbar nejen, že je to zbytečné pro vás, ale to by mohlo také být schopen vystavit vám více nebezpečné infekce.
Metody vymazat TestForSpeed Toolbar
Ohledem pečlivě předtím, než se rozhodnete odstranit TestForSpeed Toolbar, protože byste mohli být ohrožení vašeho systému. V závislosti na tom, jak moc znalosti, které máte o OSs, máte několik možností na výběr, pokud si vyberete odstranit TestForSpeed Toolbar. Můžete si vybrat mezi použitím některé anti-spyware software odstranit TestForSpeed Toolbar nebo to udělat ručně. Vzhledem k tomu, anti-spyware program bude starat o všechno a bylo by to rychlejší, doporučujeme zvolit první metodě. Zatímco pokud si vyberete manuální TestForSpeed Toolbar ukončení budete muset lokalizovat infekci sami.
Stáhnout nástroj pro odstraněníChcete-li odebrat TestForSpeed Toolbar
Zjistěte, jak z počítače odebrat TestForSpeed Toolbar
- Krok 1. Jak odstranit TestForSpeed Toolbar z Windows?
- Krok 2. Jak odstranit TestForSpeed Toolbar z webových prohlížečů?
- Krok 3. Jak obnovit své webové prohlížeče?
Krok 1. Jak odstranit TestForSpeed Toolbar z Windows?
a) Odstranit TestForSpeed Toolbar související aplikace z Windows XP
- Klikněte na Start
- Vyberte Položku Ovládací Panely

- Vyberte Přidat nebo odebrat programy

- Klikněte na TestForSpeed Toolbar související software

- Klepněte Na Tlačítko Odebrat
b) Odinstalovat TestForSpeed Toolbar související program z Windows 7 a Vista
- Otevřete Start menu
- Klikněte na Ovládací Panel

- Přejděte na Odinstalovat program

- Vyberte TestForSpeed Toolbar související aplikace
- Klepněte Na Tlačítko Odinstalovat

c) Odstranit TestForSpeed Toolbar související aplikace z Windows 8
- Stiskněte klávesu Win+C otevřete Kouzlo bar

- Vyberte Nastavení a otevřete Ovládací Panel

- Zvolte Odinstalovat program

- Vyberte TestForSpeed Toolbar související program
- Klepněte Na Tlačítko Odinstalovat

d) Odstranit TestForSpeed Toolbar z Mac OS X systém
- Vyberte Aplikace v nabídce Go.

- V Aplikaci, budete muset najít všechny podezřelé programy, včetně TestForSpeed Toolbar. Klepněte pravým tlačítkem myši na ně a vyberte možnost Přesunout do Koše. Můžete také přetáhnout na ikonu Koše v Doku.

Krok 2. Jak odstranit TestForSpeed Toolbar z webových prohlížečů?
a) Vymazat TestForSpeed Toolbar od Internet Explorer
- Otevřete prohlížeč a stiskněte klávesy Alt + X
- Klikněte na Spravovat doplňky

- Vyberte možnost panely nástrojů a rozšíření
- Odstranit nežádoucí rozšíření

- Přejít na vyhledávání zprostředkovatelů
- Smazat TestForSpeed Toolbar a zvolte nový motor

- Znovu stiskněte Alt + x a klikněte na Možnosti Internetu

- Změnit domovskou stránku na kartě Obecné

- Klepněte na tlačítko OK uložte provedené změny
b) Odstranit TestForSpeed Toolbar od Mozilly Firefox
- Otevřete Mozilla a klepněte na nabídku
- Výběr doplňky a rozšíření

- Vybrat a odstranit nežádoucí rozšíření

- Znovu klepněte na nabídku a vyberte možnosti

- Na kartě Obecné nahradit Vaši domovskou stránku

- Přejděte na kartu Hledat a odstranit TestForSpeed Toolbar

- Vyberte nové výchozí vyhledávač
c) Odstranit TestForSpeed Toolbar od Google Chrome
- Spusťte Google Chrome a otevřete menu
- Vyberte další nástroje a přejít na rozšíření

- Ukončit nežádoucí rozšíření

- Přesunout do nastavení (v rozšíření)

- Klepněte na tlačítko nastavit stránku v části spuštění On

- Nahradit Vaši domovskou stránku
- Přejděte do sekce vyhledávání a klepněte na položku spravovat vyhledávače

- Ukončit TestForSpeed Toolbar a vybrat nového zprostředkovatele
d) Odstranit TestForSpeed Toolbar od Edge
- Spusťte aplikaci Microsoft Edge a vyberte více (třemi tečkami v pravém horním rohu obrazovky).

- Nastavení → vyberte co chcete vymazat (nachází se pod vymazat možnost data o procházení)

- Vyberte vše, co chcete zbavit a stiskněte vymazat.

- Klepněte pravým tlačítkem myši na tlačítko Start a vyberte položku Správce úloh.

- Najdete aplikaci Microsoft Edge na kartě procesy.
- Klepněte pravým tlačítkem myši na něj a vyberte možnost přejít na podrobnosti.

- Podívejte se na všechny Microsoft Edge související položky, klepněte na ně pravým tlačítkem myši a vyberte Ukončit úlohu.

Krok 3. Jak obnovit své webové prohlížeče?
a) Obnovit Internet Explorer
- Otevřete prohlížeč a klepněte na ikonu ozubeného kola
- Možnosti Internetu

- Přesun na kartu Upřesnit a klepněte na tlačítko obnovit

- Umožňují odstranit osobní nastavení
- Klepněte na tlačítko obnovit

- Restartujte Internet Explorer
b) Obnovit Mozilla Firefox
- Spuštění Mozilly a otevřete menu
- Klepněte na Nápověda (otazník)

- Vyberte si informace o řešení potíží

- Klepněte na tlačítko Aktualizovat Firefox

- Klepněte na tlačítko Aktualizovat Firefox
c) Obnovit Google Chrome
- Otevřete Chrome a klepněte na nabídku

- Vyberte nastavení a klikněte na Zobrazit rozšířená nastavení

- Klepněte na obnovit nastavení

- Vyberte položku Reset
d) Obnovit Safari
- Safari prohlížeč
- Klepněte na Safari nastavení (pravý horní roh)
- Vyberte možnost Reset Safari...

- Dialogové okno s předem vybrané položky budou automaticky otevírané okno
- Ujistěte se, že jsou vybrány všechny položky, které je třeba odstranit

- Klikněte na resetovat
- Safari bude automaticky restartován.
* SpyHunter skeneru, zveřejněné na této stránce, je určena k použití pouze jako nástroj pro rozpoznávání. Další informace o SpyHunter. Chcete-li použít funkci odstranění, budete muset zakoupit plnou verzi SpyHunter. Pokud budete chtít odinstalovat SpyHunter, klikněte zde.

