O této infekce
Search.dsearchm3f2.com je považován za únosce, spíše menší znečištění, které by mohly infikovat náhle. Nastavit obecně dochází náhodou, a mnoho uživatelů jsou si jisti, jak se to stalo. Je distribuován sousedila s aplikací zdarma, takže pokud je na vašem zařízení, musíte mít v poslední době nastavit volný. Žádné přímé škody bude provedeno svůj stroj přesměrování virus, protože to není věřil být škodlivý. Vezměte na vědomí, nicméně, že můžete být přesměrováni na propagované webové stránky, jako únosce chce generovat pay-per-klikněte na příjmy. Únosci nemají filtrovat přes webové stránky, takže můžete být přesměrováni na jeden, který by umožnil malware dostat do vašeho operačního systému. Nedoporučujeme, udržet ji, jak to je poněkud k ničemu. Měli byste vymazat Search.dsearchm3f2.com, protože to nepatří na vašem zařízení.
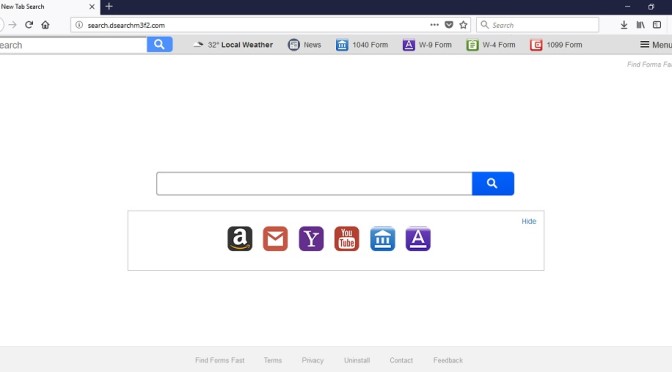
Stáhnout nástroj pro odstraněníChcete-li odebrat Search.dsearchm3f2.com
Jak to redirect virus infikovat můj operační systém
Ty nemusí být vědomi toho, že dodal nabízí cestovat společně s freeware. Seznam obsahuje adware, únosci a další druhy nechtěných aplikací. Uživatelé obvykle skončí umožňuje prohlížeč únosců a jiné nežádoucí předměty nainstalovat, protože nemají se rozhodnou pro Pokročilé (Custom) nastavení během volného programu instalace. Pokročilý režim vám ukáže, jestli něco má být připojen, a pokud tam je, budete moci zrušte zaškrtnutí políčka. Budou instalovat automaticky, pokud používáte Výchozí nastavení, protože nebudete moci zkontrolujte, zda není něco připojeno, a to umožňuje tyto položky nastavit. Zrušením pár krabic je mnohem rychlejší, než by museli odinstalovat Search.dsearchm3f2.com, takže zvažte, že příště poletíte přes instalaci.
Proč musíte vymazat Search.dsearchm3f2.com?
Hned prohlížeče vetřelce a všechny vaše vystoupení zařízení, změny budou prováděny na nastavení vašeho prohlížeče. Vaše nastavení domovské stránky, nové karty a vyhledávače byly nastaveny na webové stránky únosce je reklama. To bude moci ovlivnit všechny hlavní prohlížeče, jako Internet Explorer, Mozilla Firefox a Google Chrome. Couvací změny nemusí být možné, bez tebe ujistěte se, že ukončit Search.dsearchm3f2.com první. Svůj nový domov webová stránka bude podporovat vyhledávače, a my ne radí používat, jak to bude vložit inzerát obsah do legitimní výsledky vyhledávání s cílem přesměrovat. To by vyskytující se od únosců cílem přinést co nejvíce doprava, jak je to možné pro tyto webové stránky s cílem získat peníze. Budete rychle rostou frustrovaný s únosce, protože to bude to opakovaně přesměrovat na zvláštní webové stránky. Jsou nejen přitěžující, nicméně, oni mohou také být škodlivé. Být opatrný poškození přesměrovává, jak by mohly vést k mnohem vážnější infekce. to nepatří na vašem PC.
Jak ukončit Search.dsearchm3f2.com
To by mělo být mnohem jednodušší, pokud máte programy odstranění spyware a použít ji odstranit Search.dsearchm3f2.com pro vás. Jde s tím ruku Search.dsearchm3f2.com eliminace znamená, že budete muset identifikovat únosce sami. Nicméně, návod, jak zrušit Search.dsearchm3f2.com budou prezentovány pod tento článek.Stáhnout nástroj pro odstraněníChcete-li odebrat Search.dsearchm3f2.com
Zjistěte, jak z počítače odebrat Search.dsearchm3f2.com
- Krok 1. Jak odstranit Search.dsearchm3f2.com z Windows?
- Krok 2. Jak odstranit Search.dsearchm3f2.com z webových prohlížečů?
- Krok 3. Jak obnovit své webové prohlížeče?
Krok 1. Jak odstranit Search.dsearchm3f2.com z Windows?
a) Odstranit Search.dsearchm3f2.com související aplikace z Windows XP
- Klikněte na Start
- Vyberte Položku Ovládací Panely

- Vyberte Přidat nebo odebrat programy

- Klikněte na Search.dsearchm3f2.com související software

- Klepněte Na Tlačítko Odebrat
b) Odinstalovat Search.dsearchm3f2.com související program z Windows 7 a Vista
- Otevřete Start menu
- Klikněte na Ovládací Panel

- Přejděte na Odinstalovat program

- Vyberte Search.dsearchm3f2.com související aplikace
- Klepněte Na Tlačítko Odinstalovat

c) Odstranit Search.dsearchm3f2.com související aplikace z Windows 8
- Stiskněte klávesu Win+C otevřete Kouzlo bar

- Vyberte Nastavení a otevřete Ovládací Panel

- Zvolte Odinstalovat program

- Vyberte Search.dsearchm3f2.com související program
- Klepněte Na Tlačítko Odinstalovat

d) Odstranit Search.dsearchm3f2.com z Mac OS X systém
- Vyberte Aplikace v nabídce Go.

- V Aplikaci, budete muset najít všechny podezřelé programy, včetně Search.dsearchm3f2.com. Klepněte pravým tlačítkem myši na ně a vyberte možnost Přesunout do Koše. Můžete také přetáhnout na ikonu Koše v Doku.

Krok 2. Jak odstranit Search.dsearchm3f2.com z webových prohlížečů?
a) Vymazat Search.dsearchm3f2.com od Internet Explorer
- Otevřete prohlížeč a stiskněte klávesy Alt + X
- Klikněte na Spravovat doplňky

- Vyberte možnost panely nástrojů a rozšíření
- Odstranit nežádoucí rozšíření

- Přejít na vyhledávání zprostředkovatelů
- Smazat Search.dsearchm3f2.com a zvolte nový motor

- Znovu stiskněte Alt + x a klikněte na Možnosti Internetu

- Změnit domovskou stránku na kartě Obecné

- Klepněte na tlačítko OK uložte provedené změny
b) Odstranit Search.dsearchm3f2.com od Mozilly Firefox
- Otevřete Mozilla a klepněte na nabídku
- Výběr doplňky a rozšíření

- Vybrat a odstranit nežádoucí rozšíření

- Znovu klepněte na nabídku a vyberte možnosti

- Na kartě Obecné nahradit Vaši domovskou stránku

- Přejděte na kartu Hledat a odstranit Search.dsearchm3f2.com

- Vyberte nové výchozí vyhledávač
c) Odstranit Search.dsearchm3f2.com od Google Chrome
- Spusťte Google Chrome a otevřete menu
- Vyberte další nástroje a přejít na rozšíření

- Ukončit nežádoucí rozšíření

- Přesunout do nastavení (v rozšíření)

- Klepněte na tlačítko nastavit stránku v části spuštění On

- Nahradit Vaši domovskou stránku
- Přejděte do sekce vyhledávání a klepněte na položku spravovat vyhledávače

- Ukončit Search.dsearchm3f2.com a vybrat nového zprostředkovatele
d) Odstranit Search.dsearchm3f2.com od Edge
- Spusťte aplikaci Microsoft Edge a vyberte více (třemi tečkami v pravém horním rohu obrazovky).

- Nastavení → vyberte co chcete vymazat (nachází se pod vymazat možnost data o procházení)

- Vyberte vše, co chcete zbavit a stiskněte vymazat.

- Klepněte pravým tlačítkem myši na tlačítko Start a vyberte položku Správce úloh.

- Najdete aplikaci Microsoft Edge na kartě procesy.
- Klepněte pravým tlačítkem myši na něj a vyberte možnost přejít na podrobnosti.

- Podívejte se na všechny Microsoft Edge související položky, klepněte na ně pravým tlačítkem myši a vyberte Ukončit úlohu.

Krok 3. Jak obnovit své webové prohlížeče?
a) Obnovit Internet Explorer
- Otevřete prohlížeč a klepněte na ikonu ozubeného kola
- Možnosti Internetu

- Přesun na kartu Upřesnit a klepněte na tlačítko obnovit

- Umožňují odstranit osobní nastavení
- Klepněte na tlačítko obnovit

- Restartujte Internet Explorer
b) Obnovit Mozilla Firefox
- Spuštění Mozilly a otevřete menu
- Klepněte na Nápověda (otazník)

- Vyberte si informace o řešení potíží

- Klepněte na tlačítko Aktualizovat Firefox

- Klepněte na tlačítko Aktualizovat Firefox
c) Obnovit Google Chrome
- Otevřete Chrome a klepněte na nabídku

- Vyberte nastavení a klikněte na Zobrazit rozšířená nastavení

- Klepněte na obnovit nastavení

- Vyberte položku Reset
d) Obnovit Safari
- Safari prohlížeč
- Klepněte na Safari nastavení (pravý horní roh)
- Vyberte možnost Reset Safari...

- Dialogové okno s předem vybrané položky budou automaticky otevírané okno
- Ujistěte se, že jsou vybrány všechny položky, které je třeba odstranit

- Klikněte na resetovat
- Safari bude automaticky restartován.
* SpyHunter skeneru, zveřejněné na této stránce, je určena k použití pouze jako nástroj pro rozpoznávání. Další informace o SpyHunter. Chcete-li použít funkci odstranění, budete muset zakoupit plnou verzi SpyHunter. Pokud budete chtít odinstalovat SpyHunter, klikněte zde.

