BlueStack Ads se může zobrazit ve webovém prohlížeči při procházení Internetu. Co to znamená? To znamená, že váš počítač napaden tímto malware a měli starat o to. I když to není velmi nebezpečný virus, ji může stále způsobit některé cyber bezpečnostní problémy proto doporučujeme mít nainstalovaný. 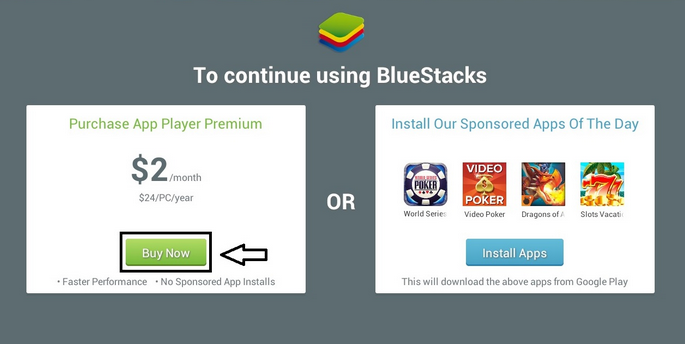 Stáhnout nástroj pro odstraněníChcete-li odebrat BlueStack Ads
Stáhnout nástroj pro odstraněníChcete-li odebrat BlueStack Ads
Pravděpodobně co nejúčinnějším způsobem k odstranění infekce jako je tato je stáhnout spolehlivé anti-malware aplikaci, jako je Malwarebytes nebo Plumbytes a prohledat váš počítač s ním. Buď jeden z nich by měl rozpoznat a odstranit BlueStack Ads z vašeho počítače v žádném okamžiku. To bude také chránit váš počítač před podobné infekce v budoucnu tak stojí za to udržet je nainstalována. Můžete využít také další anti-malware software dle vašeho výběru.
Však Pokud z nějakého důvodu nechcete stahovat žádný další software, můžete eliminovat BlueStack Ads ručně sami. Tento proces může vypadat těžké, abyste si tak vytvořili jsme ruční odstraňování průvodce krok za krokem BlueStack Ads vám pomůžeme – přejděte dolů pod tímto článkem a podívat se na to. Snažte se dokončit všechny kroky správně a měli byste být schopni eliminovat BlueStack Ads ručně sami.
Tam je také alternativní způsob, jak se zbavit nápisu BlueStacks reklamy. Pokud používáte operační systém Windows, otevřete příkazový řádek Windows (do vyhledávání zadejte cmd.exe políčka a stiskněte vstoupit, pak do pole cmd vložit tento příkaz: „c:Program Files (x86)BlueStacksHD-Adb.exe“ a stiskněte klávesu enter znovu. Pak spustit dva další příkazy: „/ systém/xbin/bstk/su“ a „pm uživatele zakázat com.bluestacks.s2p“. To je ono, reklamy by měly být pryč nadobro.
Další informace o konkrétních funkcích BlueStack Ads pokračujte čtení tohoto článku. Pokud máte nějaké dotazy ohledně tohoto tématu, nebojte se zeptat v sekci komentáře níže a budeme v našich silách poskytnout vám potřebnou pomoc.
O BlueStack Ads adware od této infekce je vyvinut jako rozšíření, doplněk nebo prohlížeče pomocný objekt prohlížeče Mozilla Firefox, Google Chrome a Internet Explorer, to může být složitější odstranit ve srovnání s pravidelné programy systému Windows, které mohou být odstraněny pomocí ovládacích panelů.
V případě, že používáte více webových prohlížečů, a všechny z nich jsou nakaženi, je důležité odstranit virus ze všech z nich. Jinak se infekce vrátí. Jak popsal vývojáři BlueStack Ads – je to nástroj, který vám umožní hrát mobilní hry a používat jiné mobilní aplikace na vašem počítači, přímo ve webovém prohlížeči. Zní to atraktivní, Nicméně byste neměli věřit. Zatímco funkce této aplikace je velmi sporná, má některé vedlejší účinky, které byste měli vědět o. Za prvé zaplaví vaše webové prohlížeče s reklamami v nejrůznějších formách. Reklamy zobrazené ve BlueStack Ads by mohlo přijít jako pop-up, pop-under, v textu, banner nebo kontextové reklamy. Nová karta nebo dokonce i okna s reklamami na ní lze otevřít v kteroukoli dobu.
Vydané tímto malware reklamy se obvykle objevují při procházení e-commerce webové stránky, jako eBay nebo Amazon. Bude nabízena koupit nějaké konkrétní zboží nebo služby za velmi atraktivní ceny. Nepodléhejte za to trik – většinu času tyto nabídky jsou falešné. Jen se snaží získat pozornost a máte klepněte na jednu z těchto reklam tímto způsobem. A doporučujeme to nedělat.
Pokud se to stane tak, že kliknete na reklamu, dodané BlueStack Ads budete okamžitě přesměrováni na jiné webové stránky, které mohou být vlastněny různé Internetoví podvodníci, jako hackerů nebo podvodníky. Tímto způsobem počítač může nakazit s jinými viry, nebo pokud budete chtít koupit něco, co tam lze dokonce dostat scammed a ztratit své těžce vydělané peníze.
Jak jsme zmínili výše, BlueStack Ads lze odstranit automaticky nebo ručně, takže to je na vás kterou metodu odstranění zvolit. Však doporučujeme ručně odstranit infekci, pouze pokud se cítíte silnou o cyber security vědomí, jinak nějaké stopy infekce zůstane jeden systém a to se vrátí.
Zjistěte, jak z počítače odebrat BlueStack Ads
- Krok 1. Jak odstranit BlueStack Ads z Windows?
- Krok 2. Jak odstranit BlueStack Ads z webových prohlížečů?
- Krok 3. Jak obnovit webové prohlížeče?
Krok 1. Jak odstranit BlueStack Ads z Windows?
a) Odebrání BlueStack Ads související aplikace ze systému Windows XP
- Klepněte na tlačítko Start
- Zvolte ovládací panely

- Zvolte možnost Přidat nebo odebrat programy

- Klepněte na BlueStack Ads související software

- Klepněte na tlačítko Odebrat
b) BlueStack Ads související program odinstalovat ze systému Windows 7 a Vista
- Otevřené nabídky Start
- Klepněte na ovládací Panel

- Přejít na odinstalovat program

- Vyberte BlueStack Ads související aplikace
- Klepněte na tlačítko odinstalovat

c) Odstranění BlueStack Ads související s aplikací z Windows 8
- Stiskněte klávesu Win + C Otevřete kouzlo bar

- Vyberte nastavení a otevřete ovládací Panel

- Zvolte odinstalovat program

- Vyberte související program BlueStack Ads
- Klepněte na tlačítko odinstalovat

Krok 2. Jak odstranit BlueStack Ads z webových prohlížečů?
a) Vymazat BlueStack Ads od Internet Explorer
- Otevřete prohlížeč a stiskněte klávesy Alt + X
- Klepněte na spravovat doplňky

- Vyberte panely nástrojů a rozšíření
- Odstranit nežádoucí rozšíření

- Přejít na vyhledávání zprostředkovatelů
- Smazat BlueStack Ads a zvolte nový motor

- Stiskněte klávesy Alt + x znovu a klikněte na Možnosti Internetu

- Změnit domovskou stránku na kartě Obecné

- Klepněte na tlačítko OK uložte provedené změny
b) Odstranění BlueStack Ads z Mozilla Firefox
- Otevřete Mozilla a klepněte na nabídku
- Výběr doplňky a rozšíření

- Vybrat a odstranit nechtěné rozšíření

- Znovu klepněte na nabídku a vyberte možnosti

- Na kartě Obecné nahradit svou domovskou stránku

- Přejděte na kartu Hledat a odstranit BlueStack Ads

- Vyberte nového výchozího poskytovatele vyhledávání
c) Odstranit BlueStack Ads z Google Chrome
- Spusťte Google Chrome a otevřete menu
- Vyberte další nástroje a přejděte na rozšíření

- Ukončit rozšíření nežádoucí prohlížeče

- Přesunout do nastavení (v rámci rozšíření)

- Klepněte na tlačítko nastavit stránku v části spuštění On

- Nahradit svou domovskou stránku
- Přejděte do sekce vyhledávání a klepněte na tlačítko Spravovat vyhledávače

- Ukončit BlueStack Ads a vybrat nového zprostředkovatele
Krok 3. Jak obnovit webové prohlížeče?
a) Obnovit Internet Explorer
- Otevřete prohlížeč a klepněte na ikonu ozubeného kola
- Vyberte položku Možnosti Internetu

- Přesunout na kartu Upřesnit a klepněte na tlačítko Obnovit

- Odstranit osobní nastavení
- Klepněte na tlačítko Obnovit

- Restartujte Internet Explorer
b) Obnovit Mozilla Firefox
- Spusťte Mozilla a otevřete menu
- Klepněte na Nápověda (otazník)

- Zvolte informace o řešení potíží

- Klepněte na tlačítko Firefox

- Klepněte na tlačítko Aktualizovat Firefox
c) Obnovit Google Chrome
- Otevřete Chrome a klepněte na nabídku

- Vyberte nastavení a klepněte na možnost zobrazit pokročilá nastavení

- Klepněte na obnovit nastavení

- Vyberte položku Reset
d) Resetovat Safari
- Spusťte prohlížeč Safari
- Klikněte na Safari nastavení (horní pravý roh)
- Vyberte Reset Safari...

- Dialogové okno s předem vybrané položky budou automaticky otevírané okno
- Ujistěte se, že jsou vybrány všechny položky, které je třeba odstranit

- Klepněte na obnovit
- Safari bude automaticky restartován.
* SpyHunter skeneru, zveřejněné na této stránce, je určena k použití pouze jako nástroj pro rozpoznávání. Další informace o SpyHunter. Chcete-li použít funkci odstranění, budete muset zakoupit plnou verzi SpyHunter. Pokud budete chtít odinstalovat SpyHunter, klikněte zde.

