Conselhos sobre a remoção de Winarcher (desinstalar Winarcher)
Winarcher é classificada como um programa potencialmente indesejado, e é operado através de um arquivo chamado “Archer.dll”. De acordo com a nossa equipe de pesquisa de malware, este filhote é mais provável de vir empacotados com sequestradores de navegador da família Elex, mas a possibilidade de outras ameaças infectem seu PC não deve ser descartada. Se você encontrar um processo em execução associado a esse arquivo, a primeira coisa que você deve fazer é examinar o seu sistema operacional com um scanner de malware legítimo.
Considerando que a Elex sequestradores tendem a se espalhar através de pacotes de software, há uma grande possibilidade de que o scanner irá listar algumas ameaças diferentes. Não se apavore. Descobrir quais ameaças são as mais perigosas e excluí-los primeiro. Claro, você pode se livrar de todas as ameaças ao mesmo tempo instalando um removedor de malware legítimo. Qualquer opção que você escolher, nós pode ajudar a remover Winarcher. Primeiro, leia o relatório para saber mais sobre este estranho programa potencialmente indesejado.
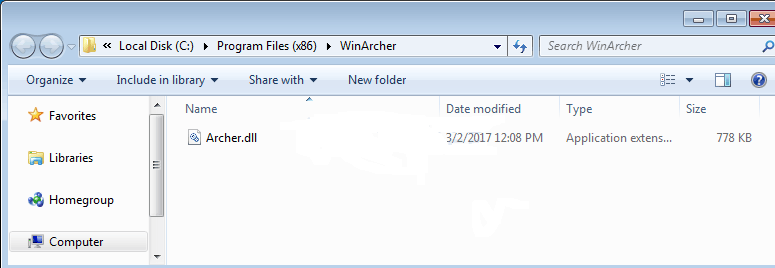
Download ferramenta de remoçãoremover Winarcher
Se o suspeito Winarcher que Pup veio empacotado com um sequestrador Elex, qual deles você está tratando? Alguns exemplos são os sequestradores de Myhomepage123.com, Funnysite123.com e Luckystarting.com. Eles podem modificar as configurações do seu navegador para apresentá-lo a diferente homepage e ferramentas do provedor de pesquisa. Eles exibir resultados de pesquisa potencialmente não confiáveis e usam cookies de rastreamento para espionar seus usuários. Notavelmente, cookies podem transferir os dados coletados, e é exatamente isso que Winarcher faz tão bem. De acordo com nossas pesquisas, o programa potencialmente indesejado silenciosamente pode monitorar sua atividade e, possivelmente, transferência de dados para um servidor remoto. Além disso, pode ser fundamental para a atualização do software. Em geral, o arquivo DLL não oferece serviços que são benéficos para os usuários, por isso é que é classificado como um cachorrinho. Claro, se você excluir o Winarcher de seu sistema operacional, o software que está associado pode parar de funcionar corretamente. Por outro lado, se outros componentes podem ser usados para atualizações, o arquivo pode ser baixado novamente.
Embora seja fácil excluir Winarcher, você não deve pensar que o pior já passou. Desde que este filhote pode ser associado com software confiável e nem malicioso, você precisa eliminá-lo também. Além disso, pensa sobre os problemas que você pode ter já meteste enquanto este malware estava ativo. Você interagiu com anúncios suspeitos ou baixar software suspeito? Se você tiver, você pode sofrer as consequências por um longo tempo. Portanto, depois de excluir todas as partes indesejáveis do software e empregar o software de segurança confiável, que é um passo que você não deve ignorar as circunstâncias, é crucial que você aja com cuidado. Por exemplo, você deve ser cauteloso sobre os e-mails (principalmente, e-mails de spam) que podem ser enviados para sua caixa de entrada por planejadores se seu endereço de e-mail foi extraído e vazou.
Como remover Winarcher?
Se você está lidando com malware ou programas indesejáveis, associados com Winarcher – e temos a certeza de que você é-você precisa cuidar deles. Se você quiser eliminá-los manualmente, procure guias neste website, ou instalar uma ferramenta de anti-malware que pode apagá-los automaticamente. Este software também é muito importante para manter seu sistema operacional protegido contra infecções maliciosas no futuro. Embora você pode excluir Winarcher manualmente usando as etapas abaixo, aconselhamos instalar uma ferramenta de anti-malware confiável para garantir que você não tem que se preocupar com qualquer software suspeito no futuro.
Aprenda a remover Winarcher do seu computador
- Passo 1. Como excluir Winarcher de Windows?
- Passo 2. Como remover Winarcher de navegadores da web?
- Passo 3. Como redefinir o seu navegador web?
Passo 1. Como excluir Winarcher de Windows?
a) Remover Winarcher relacionados ao aplicativo do Windows XP
- Clique em iniciar
- Selecione painel de controle

- Escolha Adicionar ou remover programas

- Clique em Winarcher software relacionados

- Clique em remover
b) Desinstalar o programa relacionadas Winarcher do Windows 7 e Vista
- Abrir o menu iniciar
- Clique em painel de controle

- Ir para desinstalar um programa

- Selecione Winarcher relacionados com a aplicação
- Clique em desinstalar

c) Excluir Winarcher relacionados ao aplicativo do Windows 8
- Pressione Win + C para abrir a barra de charme

- Selecione Configurações e abra o painel de controle

- Escolha desinstalar um programa

- Selecione o programa relacionado Winarcher
- Clique em desinstalar

Passo 2. Como remover Winarcher de navegadores da web?
a) Apagar Winarcher de Internet Explorer
- Abra seu navegador e pressione Alt + X
- Clique em Gerenciar Complementos

- Selecione as barras de ferramentas e extensões
- Excluir extensões indesejadas

- Ir para provedores de pesquisa
- Apagar Winarcher e escolher um novo motor

- Mais uma vez, pressione Alt + x e clique em opções da Internet

- Alterar sua home page na guia geral

- Okey clique para salvar as mudanças feitas
b) Eliminar a Winarcher de Firefox de Mozilla
- Abrir o Mozilla e clicar no menu
- Complementos de selecionar e mover para extensões

- Escolha e remover indesejadas extensões

- Clique no menu novamente e selecione opções

- Na guia geral, substituir sua home page

- Vá para a aba de Pesquisar e eliminar Winarcher

- Selecione o seu provedor de pesquisa padrão novo
c) Excluir Winarcher de Google Chrome
- Lançamento Google Chrome e abrir o menu
- Escolha mais ferramentas e vá para extensões

- Encerrar as extensões de navegador indesejados

- Mover-se para as configurações (em extensões)

- Clique em definir página na seção inicialização On

- Substitua sua home page
- Vá para a seção de pesquisa e clique em gerenciar os motores de busca

- Finalizar Winarcher e escolher um novo provedor
Passo 3. Como redefinir o seu navegador web?
a) Reset Internet Explorer
- Abra seu navegador e clique no ícone de engrenagem
- Selecione opções da Internet

- Mover para a guia Avançado e clique em redefinir

- Permitir excluir configurações pessoais
- Clique em redefinir

- Reiniciar o Internet Explorer
b) Reiniciar o Mozilla Firefox
- Inicie o Mozilla e abre o menu
- Clique em ajuda (o ponto de interrogação)

- Escolha a solução de problemas informações

- Clique no botão Refresh do Firefox

- Selecione atualização Firefox
c) Reset Google Chrome
- Abra Chrome e clique no menu

- Escolha configurações e clique em Mostrar configurações avançada

- Clique em Redefinir configurações

- Selecione Reset
d) Redefinir Safari
- Inicie o navegador Safari
- Clique em Safari configurações (canto superior direito)
- Selecione redefinir Safari...

- Irá abrir uma caixa de diálogo com itens pré-selecionados
- Certifique-se de que todos os itens que você precisa excluir são selecionados

- Clique em Reset
- Safári será reiniciado automaticamente
* scanner de SpyHunter, publicado neste site destina-se a ser usado apenas como uma ferramenta de detecção. mais informação sobre SpyHunter. Para usar a funcionalidade de remoção, você precisará adquirir a versão completa do SpyHunter. Se você deseja desinstalar o SpyHunter, clique aqui.

