Conselhos sobre a remoção de Uncheckit (desinstalar Uncheckit)
Uncheckit foi criada para atrair os usuários de Windows que muitas vezes baixar o software. Esta ferramenta promete ajudá-lo a remover programas indesejados que você pode ter baixado acidentalmente junto com outros programas. Também promete tornar difícil para você ignorar apps adicionais que podem vir empacotados com o software que você está interessado em. De acordo com a nossa equipe de pesquisa, esta ferramenta é muito semelhante do Unchecky popular que mantém caixas de seleção claro quando você baixar o software.
O problema é que a ferramenta que estamos a discutir neste relatório não funciona. Embora este programa potencialmente indesejado pode modificar o arquivo hosts para impedir a infiltração de alguns programas de publicidade-suporte populares que é muito bonito tudo que pode fazer, e isso é inaceitável. Se você quer aprender como remover Uncheckit do seu sistema operacional – e isto é o que recomendamos – por favor, continue lendo.
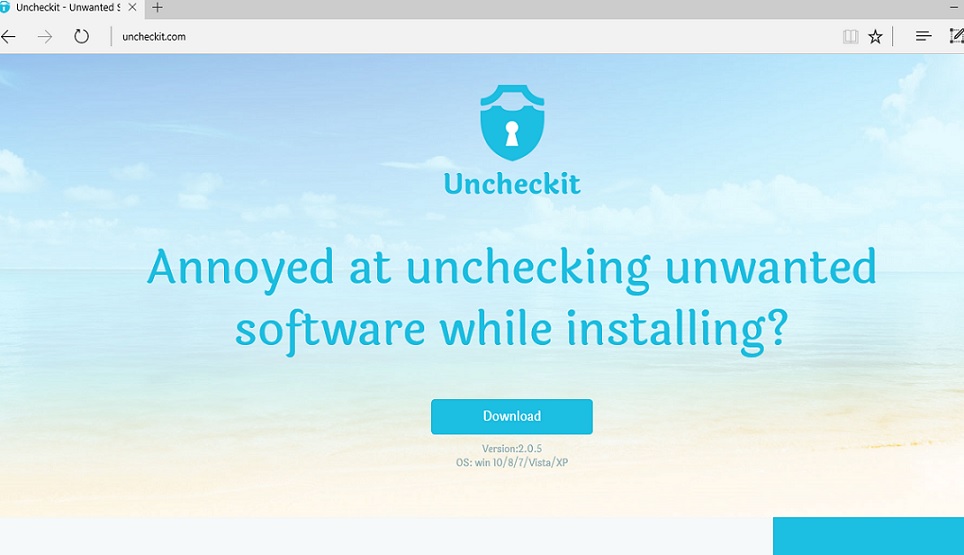
Download ferramenta de remoçãoremover Uncheckit
Os arquivos de Uncheckit são assinados pelo EVANGEL HK LIMITED, a empresa que está por trás de SIViewer. Este app, anteriormente, tem recebido atenção por causa de um seqüestrador de navegador, Search.siviewer.com, que veio junto com o. Falando de sequestradores de navegador, verificou que Uncheckit compartilha o mesmo IP com esses seqüestradores infames como Hohosearch.com e Walasearch.com. Além disso, o mesmo IP foi encontrado para servidores host para navegador de Ghokswa, que é outro programa potencialmente indesejado que aconselhamos eliminar. Além disso, achamos que estamos a debater o programa pode ser baixado pelos arquivos maliciosos de seqüestradores de navegador Yessearches.com ou Hohosearch.com. Verifique seu navegador para ver se malicioso sequestradores tomaram conta sua home page, provedor de pesquisa padrão e novas ferramentas de tabulação. Se eles têm, use nosso banco de dados para encontrar os guias de remoção adequada. Se você não pode excluir manualmente Uncheckit, imediatamente instale software de eliminação de malware automatizado para ter seus navegadores limpos.
Você baixou o PUP (potencialmente indesejado programa) da Uncheckit.com? Mesmo se você tem, e você tem certeza de que ameaças adicionais não têm deslizou em junto com o filhote, você precisa tomar cuidado de seqüestradores. Nossa pesquisa revelou que este programa estranho pode baixar malware, o que significa que é uma ameaça direta à sua segurança virtual. Também encontramos que os seqüestradores instalados juntamente com este filhote podem ser re-instalados se você eliminá-los. Escusado será dizer, isso significa que você estará em risco para contanto que você mantenha este produto de tecnologia Elex ativo em seu sistema operacional. Mesmo se você excluir todos os programas indesejados e pouco confiáveis de seu PC, eles poderiam ser reativados pelo filhote, e isso é perigoso. Portanto, aconselhamos que você elimina o filhote primeiro e depois passa para a remoção de outros programas indesejados e seqüestradores de navegador associados a ele.
Como remover Uncheckit?
Você pode desinstalar programas indesejados? Se você pode, você terá sem problemas enquanto você excluir Uncheckit. Este programa potencialmente indesejado é improvável que deixe todos os componentes para trás, mas, só para ter certeza, você pode instalar um malware scanner para digitalizar rapidamente o seu sistema operacional. Ainda não acha que este programa merece eliminação? Agora sabe que é confiável e potencialmente perigoso, o que significa que a única coisa lógica a fazer é apagá-lo do seu computador. Se seu computador está sitiado com malware, que seria uma boa idéia para empregar o software de remoção automatizada em vez de abordar cada única ameaça manualmente. Se você ainda quer tentar limpar o seu PC se, começa, mantendo-se para encerrar o Uncheckit.
Aprenda a remover Uncheckit do seu computador
- Passo 1. Como excluir Uncheckit de Windows?
- Passo 2. Como remover Uncheckit de navegadores da web?
- Passo 3. Como redefinir o seu navegador web?
Passo 1. Como excluir Uncheckit de Windows?
a) Remover Uncheckit relacionados ao aplicativo do Windows XP
- Clique em iniciar
- Selecione painel de controle

- Escolha Adicionar ou remover programas

- Clique em Uncheckit software relacionados

- Clique em remover
b) Desinstalar o programa relacionadas Uncheckit do Windows 7 e Vista
- Abrir o menu iniciar
- Clique em painel de controle

- Ir para desinstalar um programa

- Selecione Uncheckit relacionados com a aplicação
- Clique em desinstalar

c) Excluir Uncheckit relacionados ao aplicativo do Windows 8
- Pressione Win + C para abrir a barra de charme

- Selecione Configurações e abra o painel de controle

- Escolha desinstalar um programa

- Selecione o programa relacionado Uncheckit
- Clique em desinstalar

Passo 2. Como remover Uncheckit de navegadores da web?
a) Apagar Uncheckit de Internet Explorer
- Abra seu navegador e pressione Alt + X
- Clique em Gerenciar Complementos

- Selecione as barras de ferramentas e extensões
- Excluir extensões indesejadas

- Ir para provedores de pesquisa
- Apagar Uncheckit e escolher um novo motor

- Mais uma vez, pressione Alt + x e clique em opções da Internet

- Alterar sua home page na guia geral

- Okey clique para salvar as mudanças feitas
b) Eliminar a Uncheckit de Firefox de Mozilla
- Abrir o Mozilla e clicar no menu
- Complementos de selecionar e mover para extensões

- Escolha e remover indesejadas extensões

- Clique no menu novamente e selecione opções

- Na guia geral, substituir sua home page

- Vá para a aba de Pesquisar e eliminar Uncheckit

- Selecione o seu provedor de pesquisa padrão novo
c) Excluir Uncheckit de Google Chrome
- Lançamento Google Chrome e abrir o menu
- Escolha mais ferramentas e vá para extensões

- Encerrar as extensões de navegador indesejados

- Mover-se para as configurações (em extensões)

- Clique em definir página na seção inicialização On

- Substitua sua home page
- Vá para a seção de pesquisa e clique em gerenciar os motores de busca

- Finalizar Uncheckit e escolher um novo provedor
Passo 3. Como redefinir o seu navegador web?
a) Reset Internet Explorer
- Abra seu navegador e clique no ícone de engrenagem
- Selecione opções da Internet

- Mover para a guia Avançado e clique em redefinir

- Permitir excluir configurações pessoais
- Clique em redefinir

- Reiniciar o Internet Explorer
b) Reiniciar o Mozilla Firefox
- Inicie o Mozilla e abre o menu
- Clique em ajuda (o ponto de interrogação)

- Escolha a solução de problemas informações

- Clique no botão Refresh do Firefox

- Selecione atualização Firefox
c) Reset Google Chrome
- Abra Chrome e clique no menu

- Escolha configurações e clique em Mostrar configurações avançada

- Clique em Redefinir configurações

- Selecione Reset
d) Redefinir Safari
- Inicie o navegador Safari
- Clique em Safari configurações (canto superior direito)
- Selecione redefinir Safari...

- Irá abrir uma caixa de diálogo com itens pré-selecionados
- Certifique-se de que todos os itens que você precisa excluir são selecionados

- Clique em Reset
- Safári será reiniciado automaticamente
* scanner de SpyHunter, publicado neste site destina-se a ser usado apenas como uma ferramenta de detecção. mais informação sobre SpyHunter. Para usar a funcionalidade de remoção, você precisará adquirir a versão completa do SpyHunter. Se você deseja desinstalar o SpyHunter, clique aqui.

