O que é Provider Ads?
De acordo com especialistas em segurança, o provedor apresenta todas as características que são típicas de software ‘adware’. Normalmente, ele consegue se infiltrar em computadores através de freewares/sharewares e então instala-se na Google Chrome, Mozilla Firefox e Internet Explorer. Como qualquer outro adware, uma vez instalado ele começa realizando atividades duvidosas. Em primeiro lugar, ele pode injetar-se na inicialização Windows, painel de controle e registros. Devido a isso, fica a oportunidade de carregar assim que o sistema é inicializado. No entanto, devido a esta infecção de adware, cada um dos navegadores da web pode começar a deixar de funcionar, congelando e abrandar.
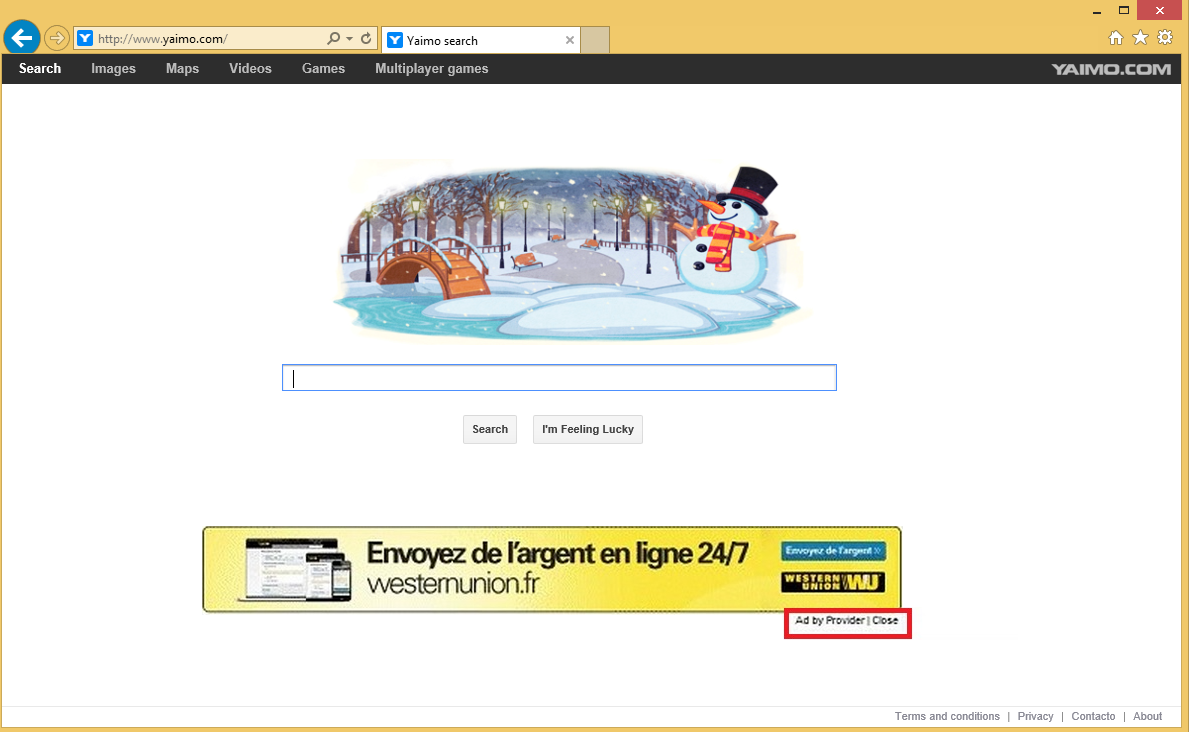 Download ferramenta de remoçãoremover Provider Ads
Download ferramenta de remoçãoremover Provider Ads
Também, provedor adware pode começar a causar redirecionamentos do navegador da web para páginas de web duvidoso. Isso é porque ele pode entregar toneladas de anúncios patrocinados (pop-up, pop-under, anúncios de banner, intersticiais, links de texto, etc) ligados aos websites de suas afiliadas. O principal problema está relacionado com a confiabilidade das páginas da web promovido. Especialistas em segurança de avisar que esse adware pode ser patrocinado por partidos duvidosos, então redirecionamentos de provedor podem expô-lo a sites duvidosos/perigoso.
Além disso, especialistas em segurança avisar que podem também utilizar cookies para espiar-te e investigando seus hábitos de navegação e preferências. Além disso, pode continuamente usar recursos do seu PC, diminuir o desempenho do navegador da web, se conectar à Internet sem sua permissão e assim por diante. Portanto, nem sequer considero manter vírus provedor no seu computador. Para removê-lo, você também pode acompanhar o guia, que é dado no final deste artigo ou executar uma verificação completa do sistema com SpyHunter.
Como pode Provider Ads seqüestrar meu computador?
Já mencionamos que provedor adware é normalmente distribuída usando ’empacotar’. Esta técnica permite que os desenvolvedores de freeware rentabilizar os seus produtos, então não é de estranhar que os desenvolvedores de freeware e sites de download de terceiros aplicam esta técnica todos os dias. A fim de verificar o sistema do seu PC e protegê-lo de aplicativos indesejados/maliciosos, verificar freewares antes de instalá-los. Em primeiro lugar, você deve tentar encontrar o site oficial do freeware que você optar por instalar e ler sua política de privacidade/EULA. Se você não encontrar nada suspeito, você pode iniciar a instalação, mas não se esqueça de selecionar a opção de instalação avançada ou Custom e opt-para fora as marcas de verificação são marcados ao lado de declarações como: ‘Eu concordo instalar Provider Ads’, ‘Concordo com os termos e condições e aceitar para instalar Provider Ads’, etc. Se você selecionar instalação rápida ou Basic, tais ofertas não podem ser divulgadas para você, o que significa que os componentes adicionais podem ser instalados por padrão.
O que posso fazer para remover as propagandas enganosas do meu navegador?
Provedor malware é a principal razão por que você recebe tantos anúncios durante a navegação. Isso significa que a única maneira de livrar-se de anúncios indesejados é remover o adware primeiro e em seguida, redefinir as configurações do navegador web. Você pode remover vírus provedor manualmente usando as instruções abaixo. No entanto, se Provider Ads e redirecionamentos são sua dor de cabeça diária, queremos avisá-lo que há uma enorme possibilidade de que outros programas potencialmente indesejados também se escondem no sistema do PC. Para removê-los uma vez por todas, a nossa recomendação seria verificar o sistema com um profissional anti-malware.
Aprenda a remover Provider Ads do seu computador
- Passo 1. Como excluir Provider Ads de Windows?
- Passo 2. Como remover Provider Ads de navegadores da web?
- Passo 3. Como redefinir o seu navegador web?
Passo 1. Como excluir Provider Ads de Windows?
a) Remover Provider Ads relacionados ao aplicativo do Windows XP
- Clique em iniciar
- Selecione painel de controle

- Escolha Adicionar ou remover programas

- Clique em Provider Ads software relacionados

- Clique em remover
b) Desinstalar o programa relacionadas Provider Ads do Windows 7 e Vista
- Abrir o menu iniciar
- Clique em painel de controle

- Ir para desinstalar um programa

- Selecione Provider Ads relacionados com a aplicação
- Clique em desinstalar

c) Excluir Provider Ads relacionados ao aplicativo do Windows 8
- Pressione Win + C para abrir a barra de charme

- Selecione Configurações e abra o painel de controle

- Escolha desinstalar um programa

- Selecione o programa relacionado Provider Ads
- Clique em desinstalar

Passo 2. Como remover Provider Ads de navegadores da web?
a) Apagar Provider Ads de Internet Explorer
- Abra seu navegador e pressione Alt + X
- Clique em Gerenciar Complementos

- Selecione as barras de ferramentas e extensões
- Excluir extensões indesejadas

- Ir para provedores de pesquisa
- Apagar Provider Ads e escolher um novo motor

- Mais uma vez, pressione Alt + x e clique em opções da Internet

- Alterar sua home page na guia geral

- Okey clique para salvar as mudanças feitas
b) Eliminar a Provider Ads de Firefox de Mozilla
- Abrir o Mozilla e clicar no menu
- Complementos de selecionar e mover para extensões

- Escolha e remover indesejadas extensões

- Clique no menu novamente e selecione opções

- Na guia geral, substituir sua home page

- Vá para a aba de Pesquisar e eliminar Provider Ads

- Selecione o seu provedor de pesquisa padrão novo
c) Excluir Provider Ads de Google Chrome
- Lançamento Google Chrome e abrir o menu
- Escolha mais ferramentas e vá para extensões

- Encerrar as extensões de navegador indesejados

- Mover-se para as configurações (em extensões)

- Clique em definir página na seção inicialização On

- Substitua sua home page
- Vá para a seção de pesquisa e clique em gerenciar os motores de busca

- Finalizar Provider Ads e escolher um novo provedor
Passo 3. Como redefinir o seu navegador web?
a) Reset Internet Explorer
- Abra seu navegador e clique no ícone de engrenagem
- Selecione opções da Internet

- Mover para a guia Avançado e clique em redefinir

- Permitir excluir configurações pessoais
- Clique em redefinir

- Reiniciar o Internet Explorer
b) Reiniciar o Mozilla Firefox
- Inicie o Mozilla e abre o menu
- Clique em ajuda (o ponto de interrogação)

- Escolha a solução de problemas informações

- Clique no botão Refresh do Firefox

- Selecione atualização Firefox
c) Reset Google Chrome
- Abra Chrome e clique no menu

- Escolha configurações e clique em Mostrar configurações avançada

- Clique em Redefinir configurações

- Selecione Reset
d) Redefinir Safari
- Inicie o navegador Safari
- Clique em Safari configurações (canto superior direito)
- Selecione redefinir Safari...

- Irá abrir uma caixa de diálogo com itens pré-selecionados
- Certifique-se de que todos os itens que você precisa excluir são selecionados

- Clique em Reset
- Safári será reiniciado automaticamente
* scanner de SpyHunter, publicado neste site destina-se a ser usado apenas como uma ferramenta de detecção. mais informação sobre SpyHunter. Para usar a funcionalidade de remoção, você precisará adquirir a versão completa do SpyHunter. Se você deseja desinstalar o SpyHunter, clique aqui.

