Os usuários de computador que estão ativos em mídias sociais como Twitter, Facebook e Instagram, podem estar interessados em instalar a extensão Photo Zoom For Twitter. A extensão de Photo Zoom For Twitter pode ser encontrada em Photozoomfortwitter.com e pode chegar no seu PC empacotado com aplicações como o Eakona Updater e DropIntoDeals a extensão Photo Zoom For Twitter é dito para permitir aos utilizadores visualizar imagens incorporadas no Twitter sem abrir links em uma nova aba. A extensão de Photo Zoom For Twitter pode ser percebida como uma versão do Zoom a foto FB.
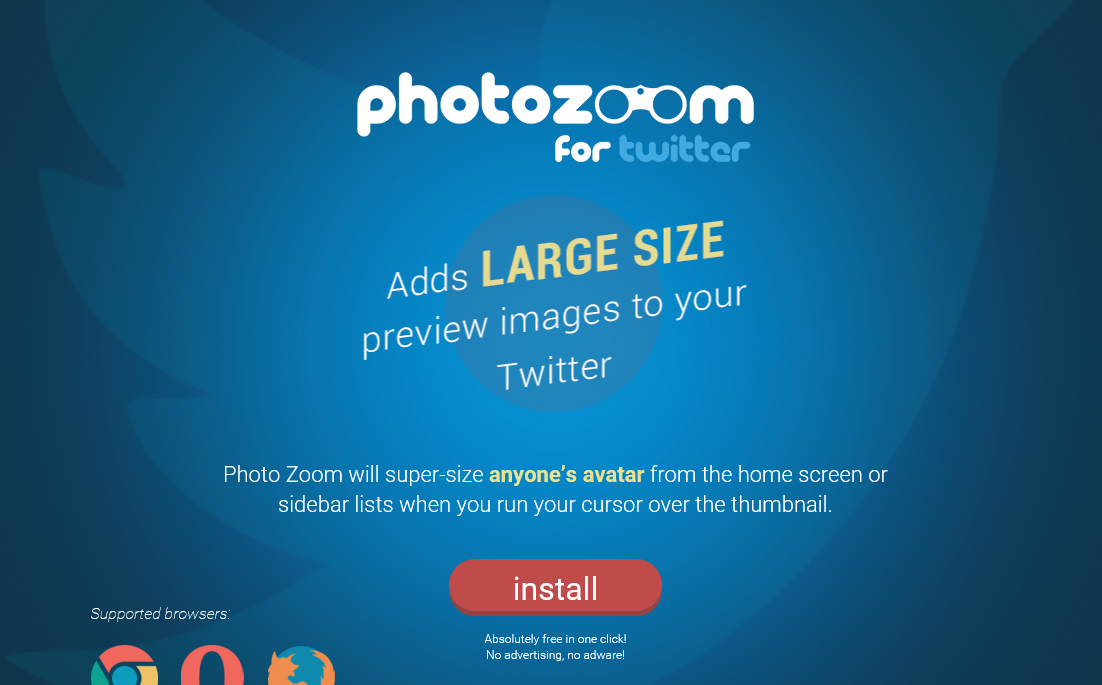 Download ferramenta de remoçãoremover Photo Zoom For Twitter
Download ferramenta de remoçãoremover Photo Zoom For Twitter
O software Photo Zoom For Twitter é livre para usar e tem um mecanismo interno de monetização. Você pode querer dar um passo para trás e levar em consideração que a extensão do Photo Zoom For Twitter não é whitelisted pelo Twitter e não tem uma publicidade conhecido desenvolvedor. Além disso, o software de Photo Zoom For Twitter pode precisar fechar seu navegador, e remover as extensões como o AdBlock Plus, privacidade texugo e Adguard. Os usuários de computador que estão interessados em usar a extensão de Photo Zoom For Twitter devem saber que ele pode injetar anúncios como hiperlinks de texto para patrocinadores, banners e janelas pop-up.
Você deve ler os termos de serviço e pode-se perguntar por que a página principal do Photozoomfortwitter.com diz que “nenhum anúncio, nenhum adware!” quando está claro que o Photo Zoom For Twitter pode mostrar anúncios. Muitos usuários não gosto de ver anúncios em páginas apesar de anúncios que oferecem suporte a implantação de conteúdo gratuito online e offline. Os desenvolvedores da extensão Photo Zoom For Twitter parecem fornecer a funcionalidade que é prometidas, mas usuários mostrados inapropriadas imagens e vídeos de comerciantes. A extensão Photo Zoom For Twitter usa cookies de rastreamento e grava dados como seu histórico recente e downloads log para exibir anúncios personalizados. Os usuários não podem especificar que tipo de anúncios que eles aprovam. Analistas de segurança classificam o software Photo Zoom For Twitter como um potencialmente indesejado programa (PUP) que podem limitar a sua escolha de extensões de terceiros e mostrar muitos anúncios na tela. O aplicativo Photo Zoom For Twitter pode alterar o comportamento de Google Chrome, Opera, Mozilla e Firefox para facilitar suas operações. Felizmente, você pode usar uma ferramenta de anti-spyware credíveis para remover o Photo Zoom For Twitter e limpar seus navegadores com segurança.
Aprenda a remover Photo Zoom For Twitter do seu computador
- Passo 1. Como excluir Photo Zoom For Twitter de Windows?
- Passo 2. Como remover Photo Zoom For Twitter de navegadores da web?
- Passo 3. Como redefinir o seu navegador web?
Passo 1. Como excluir Photo Zoom For Twitter de Windows?
a) Remover Photo Zoom For Twitter relacionados ao aplicativo do Windows XP
- Clique em iniciar
- Selecione painel de controle

- Escolha Adicionar ou remover programas

- Clique em Photo Zoom For Twitter software relacionados

- Clique em remover
b) Desinstalar o programa relacionadas Photo Zoom For Twitter do Windows 7 e Vista
- Abrir o menu iniciar
- Clique em painel de controle

- Ir para desinstalar um programa

- Selecione Photo Zoom For Twitter relacionados com a aplicação
- Clique em desinstalar

c) Excluir Photo Zoom For Twitter relacionados ao aplicativo do Windows 8
- Pressione Win + C para abrir a barra de charme

- Selecione Configurações e abra o painel de controle

- Escolha desinstalar um programa

- Selecione o programa relacionado Photo Zoom For Twitter
- Clique em desinstalar

Passo 2. Como remover Photo Zoom For Twitter de navegadores da web?
a) Apagar Photo Zoom For Twitter de Internet Explorer
- Abra seu navegador e pressione Alt + X
- Clique em Gerenciar Complementos

- Selecione as barras de ferramentas e extensões
- Excluir extensões indesejadas

- Ir para provedores de pesquisa
- Apagar Photo Zoom For Twitter e escolher um novo motor

- Mais uma vez, pressione Alt + x e clique em opções da Internet

- Alterar sua home page na guia geral

- Okey clique para salvar as mudanças feitas
b) Eliminar a Photo Zoom For Twitter de Firefox de Mozilla
- Abrir o Mozilla e clicar no menu
- Complementos de selecionar e mover para extensões

- Escolha e remover indesejadas extensões

- Clique no menu novamente e selecione opções

- Na guia geral, substituir sua home page

- Vá para a aba de Pesquisar e eliminar Photo Zoom For Twitter

- Selecione o seu provedor de pesquisa padrão novo
c) Excluir Photo Zoom For Twitter de Google Chrome
- Lançamento Google Chrome e abrir o menu
- Escolha mais ferramentas e vá para extensões

- Encerrar as extensões de navegador indesejados

- Mover-se para as configurações (em extensões)

- Clique em definir página na seção inicialização On

- Substitua sua home page
- Vá para a seção de pesquisa e clique em gerenciar os motores de busca

- Finalizar Photo Zoom For Twitter e escolher um novo provedor
Passo 3. Como redefinir o seu navegador web?
a) Reset Internet Explorer
- Abra seu navegador e clique no ícone de engrenagem
- Selecione opções da Internet

- Mover para a guia Avançado e clique em redefinir

- Permitir excluir configurações pessoais
- Clique em redefinir

- Reiniciar o Internet Explorer
b) Reiniciar o Mozilla Firefox
- Inicie o Mozilla e abre o menu
- Clique em ajuda (o ponto de interrogação)

- Escolha a solução de problemas informações

- Clique no botão Refresh do Firefox

- Selecione atualização Firefox
c) Reset Google Chrome
- Abra Chrome e clique no menu

- Escolha configurações e clique em Mostrar configurações avançada

- Clique em Redefinir configurações

- Selecione Reset
d) Redefinir Safari
- Inicie o navegador Safari
- Clique em Safari configurações (canto superior direito)
- Selecione redefinir Safari...

- Irá abrir uma caixa de diálogo com itens pré-selecionados
- Certifique-se de que todos os itens que você precisa excluir são selecionados

- Clique em Reset
- Safári será reiniciado automaticamente
* scanner de SpyHunter, publicado neste site destina-se a ser usado apenas como uma ferramenta de detecção. mais informação sobre SpyHunter. Para usar a funcionalidade de remoção, você precisará adquirir a versão completa do SpyHunter. Se você deseja desinstalar o SpyHunter, clique aqui.

