O que é FindYourMaps?
FindYourMaps é uma barra de ferramentas do navegador enganosas que supostamente permite aos usuários localizar instruções de direção e usar vários mapas. Inicialmente, esta funcionalidade pode parecer legítimo e útil, no entanto, FindYourMaps é classificada como um seqüestrador de navegador e um programa potencialmente indesejado (PUP). Existem três razões principais para essas associações negativas: 1) FindYourMaps geralmente infiltra sistemas sem permissão dos usuários; 2) este app furtivamente modifica as configurações do navegador, e; 3) faixas de navegação na web dos usuários atividade.
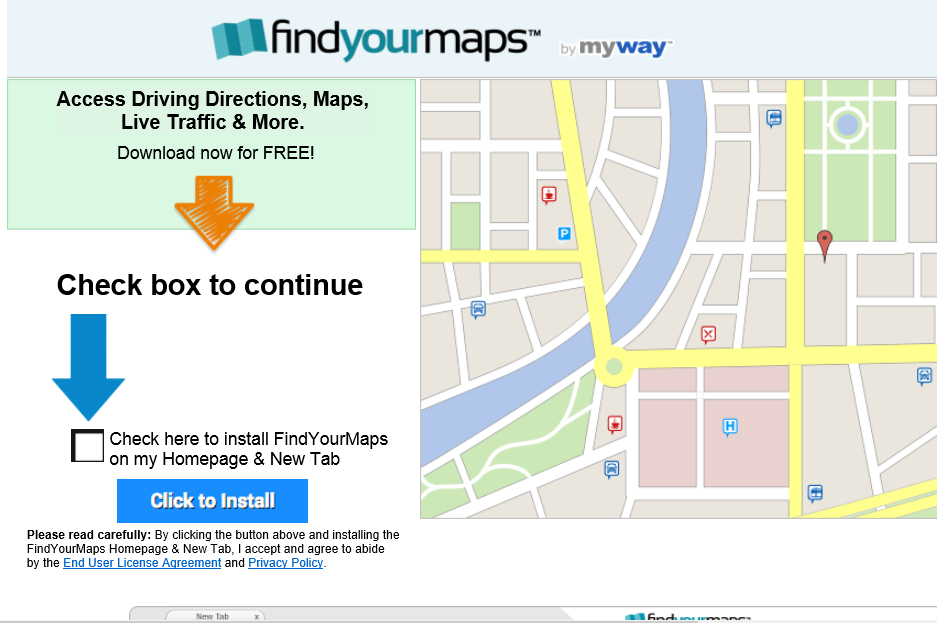 Download ferramenta de remoçãoremover FindYourMaps Toolbar
Download ferramenta de remoçãoremover FindYourMaps Toolbar
FindYourMaps Internet Explorer, Google Chrome e Firefox de Mozilla-alvo e atribui o mecanismo de busca padrão, homepage e nova guia Navegador as configurações de URL para hp.myway.com. Os usuários são incapazes de reverter essas alterações, já que FindYourMaps automaticamente transferi-los quando são feitas tentativas para alterar as configurações do navegador. Isso diminui significativamente o web navegação na experiência, uma vez que os usuários são continuamente redirecionados para hp.myway.com sem o seu consentimento. Além disso, monitores de FindYourMaps atividade de navegação através da recolha de endereços de protocolo Internet (IP) (para determinar a localização geográfica), web URLs visitados, páginas visitadas, Pesquisar consultas e outros dados relacionados a navegação semelhantes. Muitos usuários acreditam que esta informação é insignificante, no entanto, ele pode conter detalhes pessoalmente identificáveis que os desenvolvedores do FindYourMaps compartilham com terceiros. Há uma alta probabilidade de que esta informação será usurpada para gerar receitas. Assim, ter um acompanhamento de informações app instalado em seu sistema pode levar a problemas de privacidade graves ou até mesmo o roubo de identidade. Recomendamos que você desinstale este filhote imediatamente.
Esse sequestrador de navegador é idêntico ao TestForSpeed e CalendarSpark. Embora esses filhotes oferecem diferentes funções, eles têm comportamento idêntico. Todos os apps de seqüestro de navegador são projetados para gerar receita para os desenvolvedores e praticamente nenhum melhorar a experiência de navegação na web. Ao invés de fornecer a funcionalidade prometeu, aplicativos como o FindYourMaps simplesmente coletar informações pessoalmente identificáveis, causar redirecionamentos indesejados do navegador e muitas vezes gerar publicidade on-line intrusivas.
Como FindYourMaps para instalar no meu computador?
Os desenvolvedores promovem FindYourMaps usando um software enganoso método de marketing chamado ’empacotar’ – instalação furtiva dos filhotes com software regular. Os desenvolvedores de esconder programas potencialmente indesejados, dentro da seção de ” Custom/avançado dos procedimentos de download/instalação de software, desde que muitos usuários não prestam suficiente atenção durante estes estágios. Correndo e pulando etapas a maioria/todos, usuários expõem seus sistemas de risco de infecções e comprometem sua privacidade.
Como evitar a instalação de aplicativos potencialmente indesejados?
Para evitar esta situação, ser cauteloso quando baixar e instalar o software. Em primeiro lugar, nunca pular todas as etapas – use as ‘configurações/avançado personalizado’ e analisar os dois processos. Em segundo lugar, opt-out de todos os programas incluídos além disso e nunca permita que set-ups fazer modificações irrelevantes ou suspeitas de suas configurações.
Aprenda a remover FindYourMaps Toolbar do seu computador
- Passo 1. Como excluir FindYourMaps Toolbar de Windows?
- Passo 2. Como remover FindYourMaps Toolbar de navegadores da web?
- Passo 3. Como redefinir o seu navegador web?
Passo 1. Como excluir FindYourMaps Toolbar de Windows?
a) Remover FindYourMaps Toolbar relacionados ao aplicativo do Windows XP
- Clique em iniciar
- Selecione painel de controle

- Escolha Adicionar ou remover programas

- Clique em FindYourMaps Toolbar software relacionados

- Clique em remover
b) Desinstalar o programa relacionadas FindYourMaps Toolbar do Windows 7 e Vista
- Abrir o menu iniciar
- Clique em painel de controle

- Ir para desinstalar um programa

- Selecione FindYourMaps Toolbar relacionados com a aplicação
- Clique em desinstalar

c) Excluir FindYourMaps Toolbar relacionados ao aplicativo do Windows 8
- Pressione Win + C para abrir a barra de charme

- Selecione Configurações e abra o painel de controle

- Escolha desinstalar um programa

- Selecione o programa relacionado FindYourMaps Toolbar
- Clique em desinstalar

Passo 2. Como remover FindYourMaps Toolbar de navegadores da web?
a) Apagar FindYourMaps Toolbar de Internet Explorer
- Abra seu navegador e pressione Alt + X
- Clique em Gerenciar Complementos

- Selecione as barras de ferramentas e extensões
- Excluir extensões indesejadas

- Ir para provedores de pesquisa
- Apagar FindYourMaps Toolbar e escolher um novo motor

- Mais uma vez, pressione Alt + x e clique em opções da Internet

- Alterar sua home page na guia geral

- Okey clique para salvar as mudanças feitas
b) Eliminar a FindYourMaps Toolbar de Firefox de Mozilla
- Abrir o Mozilla e clicar no menu
- Complementos de selecionar e mover para extensões

- Escolha e remover indesejadas extensões

- Clique no menu novamente e selecione opções

- Na guia geral, substituir sua home page

- Vá para a aba de Pesquisar e eliminar FindYourMaps Toolbar

- Selecione o seu provedor de pesquisa padrão novo
c) Excluir FindYourMaps Toolbar de Google Chrome
- Lançamento Google Chrome e abrir o menu
- Escolha mais ferramentas e vá para extensões

- Encerrar as extensões de navegador indesejados

- Mover-se para as configurações (em extensões)

- Clique em definir página na seção inicialização On

- Substitua sua home page
- Vá para a seção de pesquisa e clique em gerenciar os motores de busca

- Finalizar FindYourMaps Toolbar e escolher um novo provedor
Passo 3. Como redefinir o seu navegador web?
a) Reset Internet Explorer
- Abra seu navegador e clique no ícone de engrenagem
- Selecione opções da Internet

- Mover para a guia Avançado e clique em redefinir

- Permitir excluir configurações pessoais
- Clique em redefinir

- Reiniciar o Internet Explorer
b) Reiniciar o Mozilla Firefox
- Inicie o Mozilla e abre o menu
- Clique em ajuda (o ponto de interrogação)

- Escolha a solução de problemas informações

- Clique no botão Refresh do Firefox

- Selecione atualização Firefox
c) Reset Google Chrome
- Abra Chrome e clique no menu

- Escolha configurações e clique em Mostrar configurações avançada

- Clique em Redefinir configurações

- Selecione Reset
d) Redefinir Safari
- Inicie o navegador Safari
- Clique em Safari configurações (canto superior direito)
- Selecione redefinir Safari...

- Irá abrir uma caixa de diálogo com itens pré-selecionados
- Certifique-se de que todos os itens que você precisa excluir são selecionados

- Clique em Reset
- Safári será reiniciado automaticamente
* scanner de SpyHunter, publicado neste site destina-se a ser usado apenas como uma ferramenta de detecção. mais informação sobre SpyHunter. Para usar a funcionalidade de remoção, você precisará adquirir a versão completa do SpyHunter. Se você deseja desinstalar o SpyHunter, clique aqui.

